Wie Sie YouTube Videos in PowerPoint einfügen
Videos mit Apowersoft Online Bildschirm Recorder erstellen
Falls Sie für Ihre PPT Ihr eigenes Video erstellen möchten, ist der Apowersoft Online Bildschirm Recorder ein ideales Tool. Damit lassen sich tolle Videos in hoher Qualität erstellen. Es zeichnet sowohl das Video als auch den Ton auf – sowhol auf Windows als auch auf Mac Computern. Das Beste: Es ist komplett kostenlos!
Dank der nutzerfreundlichen Bedienoberfläche können Sie blitzschnell eigene Videos erstellen und diese in Echtzeit bearbeiten. Das Programm bietet spezielle Funktionen wie Vollbildaufnahmen und Aufnahmen ausgewählter Bereiche. Sie können sogar direkt Skype-Gespräche oder Videokonferenzen aufnehmen.
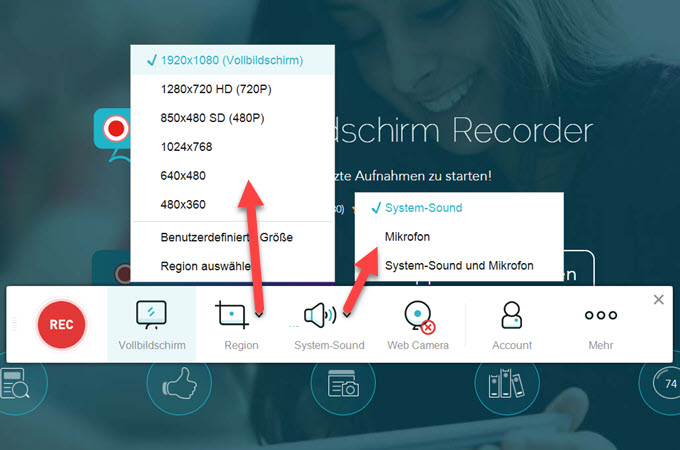
Der Apowersoft Online Bildschirm Recorder ist webbasiert, daher brauchen Sie die Anwendung nicht herunterzuladen und zu installieren, um das Programm zu benutzen. Die Verwendung dieses Tool ist sehr einfach, dazu müssen Sie lediglich die Webseite dieser Anwendung besuchen und dort auf „Aufnahme starten“ klciken. Mit diesem Tool sind Sie auch in der Lage, Ihre PPT Präsentation direkt als Video aufzunehmen.
Falls Sie eine Desktop-Software benötigen, ist die Pro Version dieser Anwendung für Sie geeignet, welche Ihnen es ermöglicht, Screenshots zu erstellen, Videos während Ihrer Abwesenheit automatisch aufzunehmen usw. Diese Version können Sie direkt per den Download Button unten herunterladen:
Einfach Videos in PowerPoint einfügen
Videos von Ihrer Festplatte in PPT einbetten
Nach den folgenden Schritten ist es ganz einfach und bequem, Videos direkt von Ihrer Festplatte in PPT einzubinden – unabhängig von Ihrer PowerPoint-Version:
- Wählen Sie die Folie aus, auf welcher Sie das Video einbetten möchten.
- Klicken Sie in der Top-Navigation auf „Einfügen“ und klicken Sie dann auf den Abwärtspfeil unter dem Videosymbol. Diese 3 Optionen stehen Ihnen nun zur Wahl – Video aus Datei auswählen, Video von Webseite auswählen und Video aus Clip auswählen. Wählen Sie „Video aus Datei auswählen“.
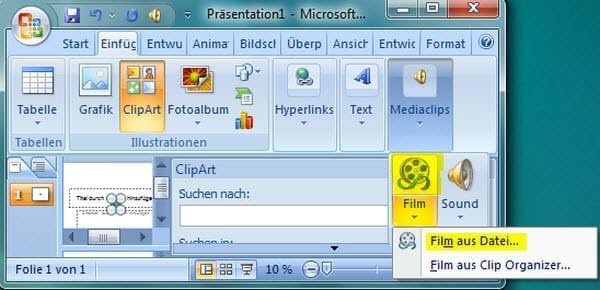
- Wählen Sie nun das gewünschte Video und klicken Sie anschließend auf „OK“.
- Ihnen wird nun eine Warnmeldung gezeigt, ob Sie das Video automatisch abspielen lassen wollen, wenn Sie die Folie aufrufen, oder ob Sie das Video stattdessen lieber per Klick anzeigen lassen möchten.
- Um mittels einer Vorschau das Video zu testen, klicken Sie schlicht auf das Symbol unten rechts.
YouTube-Videos in PowerPoint einfügen – so geht’s
PowerPoint ist eigentlich sehr üblich und immer verfügbar, doch wissen viele Anwender nicht, wie sie YouTube Videos in PowerPoint einfügen können, um so kreativere sowie lebendigere Abhandlungen zu erschaffen. Im Folgenden erhalten Sie eine Schritt-für-Schritt-Anleitung, wie Sie von Ihrer Festplatte aus YouTube-Videos einbinden können:
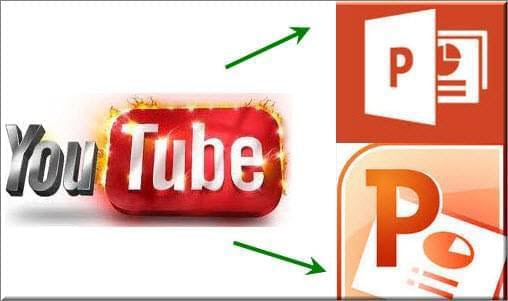
YouTube Videos in PowerPoint 2010 einbinden
- Wählen Sie die Folie aus Ihrer PPT Präsentation aus, auf welcher Sie das YouTube Video einfügen möchten.
- Suchen Sie sich ein Video auf YouTube aus, welches Sie Ihr Präsentationsthema unterstützt.
- Klicken Sie auf den Einbetten-Button, woraufhin sich ein Feld mit dem Einbettungscode öffnet.
- Kopieren Sie den Code und gehen Sie zurück zu Ihrer PowerPoint Präsentation.
- Klicken Sie in der Top-Navigation auf den „Einfügen“-Reiter.
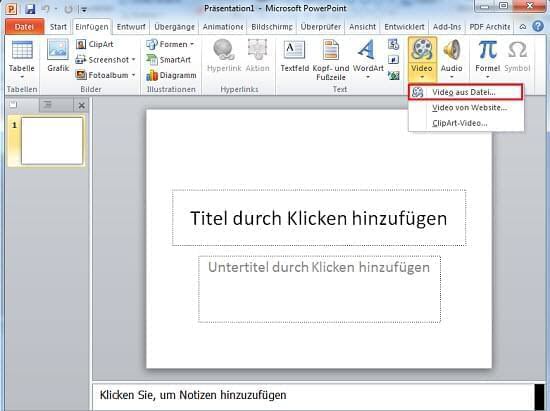
- Klicken Sie auf „Einfügen“ und anschließend auf den Abwärtspfeil unter dem Videosymbol. Wählen Sie „Video von Webseite“ aus.
- Fügen Sie den Einbettungscode ein und klicken Sie dann auf „Einfügen“.
YouTube Videos in PowerPoint 2013 einbinden
Wenn Sie PowerPoint 2013 nutzen, folgen Sie den ersten fünf Schritten wie oben und klicken dann auf den „Einfügen“-Button. Fahren Sie dann mit den folgenden Schritten fort:
- Ab dem Videosymbol haben Sie zwei Möglichkeiten zur Auswahl: „Online-Videos“ und „Videos auf Mein PC“.
- Wählen Sie „Onlinevideo“ aus. Jetzt erhalten Sie Optionen wie „Bing Video-Suche“, „via Video-Einbettungscode“ und noch einige andere Optionen angeboten.
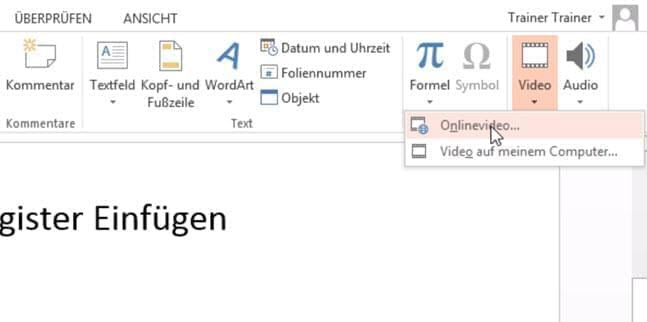
- Wählen Sie „Video-Einbettungscode“ aus und kopieren Sie den YouTube Einbettungscode, um ihn anschließend einzufügen.
- Spielen Sie das Video in Ihrer Folie ab, um zu testen, ob es funktioniert.
Wie auch in PowerPoint 2010 können Sie die Darstellung Ihres Videos anpassen. Schneiden Sie das Video zurecht und seien Sie kreativ mit Funktionen wie Fade-Ins und vielen mehr.
Indem Sie Videos in PowerPoint einfügen, machen Sie Ihre Präsentation dynamischer und attraktiver. Wenn Sie themenrelevante Videos von YouTube oder anderen Quellen einbeziehen, kann dies die Partizipation Ihres Publikums anregen. Video-Clips und PowerPoint miteinander kombinieren klingt Ihnen zu kompliziert? Jetzt ist das Einfügen der YouTube-Videos in PowerPoint ganz einfach! Heute kann jeder kreative und innovative Präsentationen halten – mit YouTube-Videos, Illustrationen, Audios und vielem mehr.


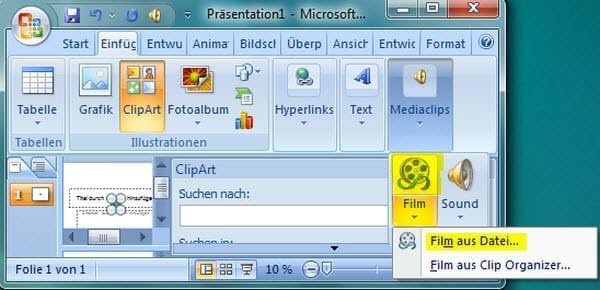
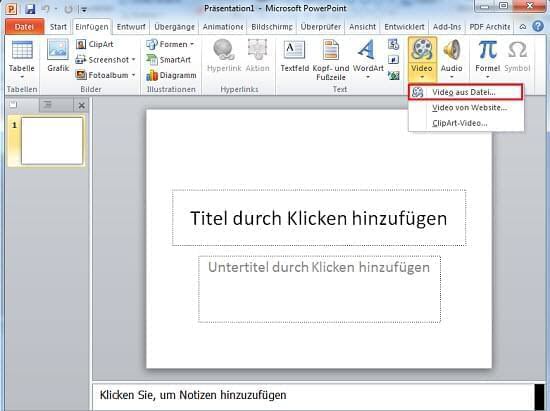
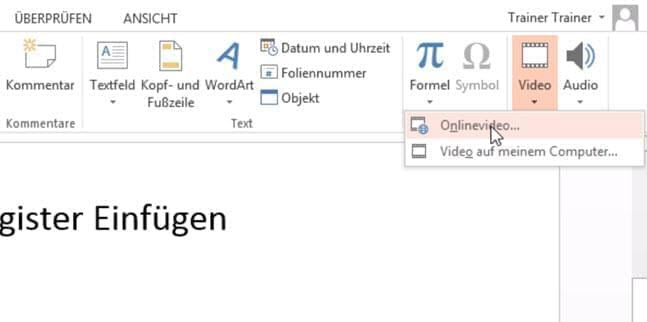
Einen Kommentar schreiben