PowerPoints kann gut zur Gestaltung Ihrer persönlichen Fotos oder Videos genutzt werden, wie zum Beispiel zur Erstellung einer Diashow. Durch dieses Format sind die Inhalte leicht auf Webseiten zu teilen oder auf DVD zu brennen. Aber wie man ganz einfach Videos mit PowerPoint erstellen kann?
Zwei hilfreiche Methoden zum Erstellen der Videos mit PowerPoint:
Methode 1: Videos mit PowerPoint 2019 erstellen
Für Microsoft 2019 Nutzer gibt es gute Neuigkeiten. PowerPoint 2019 Präsentationen können nämlich direkt PowerPoint in Video umwandeln:
- Öffnen Sie Ihre Powerpoint-Präsentation und klicken Sie oben links auf „Datei“.
- Wählen Sie „Expportieren“ und klicken Sie auf „Video erstellen“. Hier können Sie die Einstellungen vornehmen. Nach Bedarf können Sie verschiedene Auflösung wählen.
- Klicken Sie auf „Video erstellen“, wählen Sie den Speicherort und geben Sie einen Dateinamen ein.
- Klicken Sie anschließend auf „Speichern“, das Video wird im Format MP4 gespeichert.
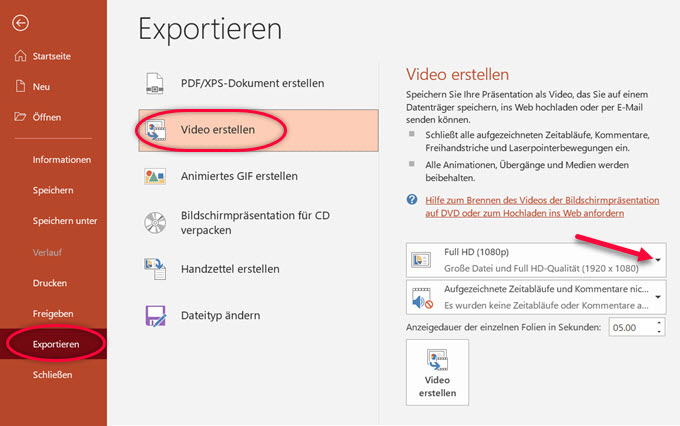
Methode 2: Via ApowerREC Videos mit PowerPoint erstellen
Für PowerPoint mit früheren Versionen oder WPS PowerPoint empfiehlt sich ApowerREC, der mit jeder PowerPoint Version kompatibel ist. Mit diesem Recorder können Sie Ihren kompletten PC-Bildschirm aufnehmen. Des Weiteren ermöglicht es Ihnen, Ihre Videos zu komprimieren oder einfach zu bearbeiten.
Zusätzlich zur kostenpflichtigen Version, gibt es eine webbasierte kostenlose Version. Diese Version muss nicht heruntergeladen oder installiert werden. Die Funktionen sind jedoch nicht so mächtig wie dieser der Pro-Version.
Folgen Sie dann diesen Schritten, um PowerPoint Videos mit Hilfe von diesem Tool zu erstellen:
- Fügen Sie zuerst Ihre gewünschten Dateien wie etwa eine Musik oder Bilder Datei in die PowerPoint-Präsentation ein. Falls Sie nicht wissen, wie Videos eingefügt werden, können Sie dieser Anleitung zum Einfügen von YouTube Video in PowerPoint folgen.
- Führen Sie ApowerREC aus und passen Sie einige Einstellungen an, beispielsweise die Hotkeys, die Mauszeiger-Einstellungen und vieles mehr. Wählen Sie dann einen Aufnahmemodus wie z.B. Vollbildschirm oder einen benutzerdefinierten Bereich.
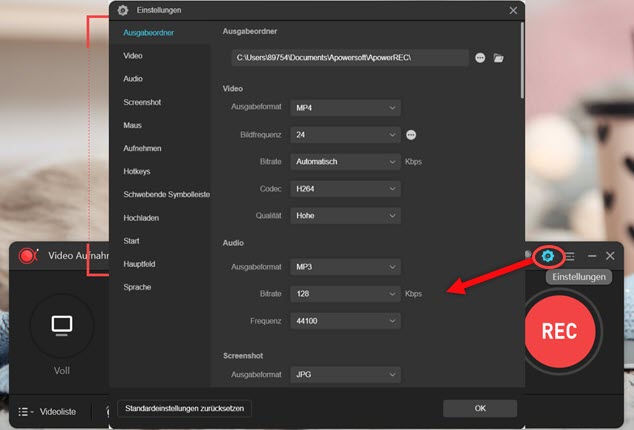
- Sobald Sie die PowerPoint-Präsentation abspielen, wird sie von ApowerREC als Video aufgenommen.
Tipps: Wenn Sie Ihre eigene Stimme zusammen mit dem Video aufnehmen möchten, können Sie „Mikrofon“ als die Audioquelle auswählen. Sie sind auch in der Lage, „System-Sound“ auszuwählen, um nur den Sound des PCs aufzuzeichnen. Natürlich ist es auch möglich, beides aufzunehmen, indem Sie „System-Sound und Mikrofon“ auswählen.
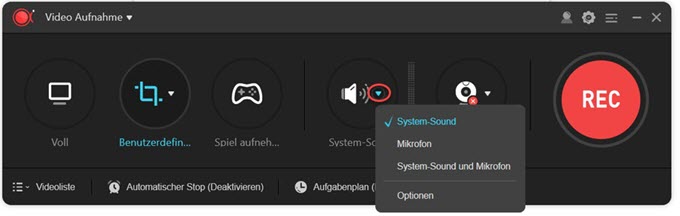


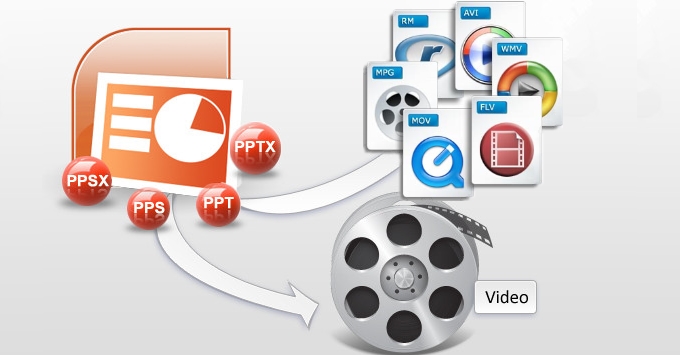
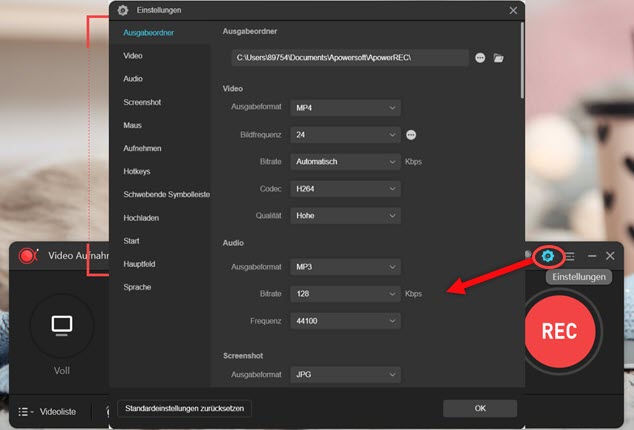
Einen Kommentar schreiben