Drei Möglichkeiten, Ihren PDF-Text zu markieren
ApowerPDF für Windows
ApowerPDF ist ein vielseitiges Bearbeitungswerkzeug, das auch als effizienter PDF-Textmarker dienen kann. Mit ihm können Sie Ihre PDF-Dateien in verschiedenen Modi bearbeiten, einschließlich des Markierens von Texten. Das Tolle an dieser Software ist, dass sie eine Vielzahl nützlicher Funktionen für die PDF-Bearbeitung bietet. So können Sie z. B. auf einfache Weise Durchstreichungen und Unterstreichungen zu jedem ausgewählten Teil des Dokuments hinzufügen.
Hier erfahren Sie, wie Sie mit ApowerPDF Text in PDF markieren können.
- Installieren Sie das Programm von unten und führen Sie es aus.
- Wenn Sie Ihr PDF-Dokument öffnen, klicken Sie auf „Anmerken“.
- Suchen Sie den Text, den Sie markieren möchten, und ziehen Sie das Werkzeug darüber.
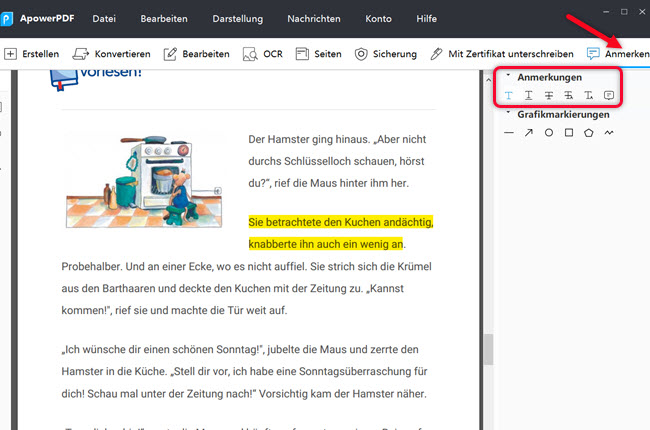
- Gehen Sie zu „Datei“ und klicken Sie auf „Speichern“, um die PDF-Datei zu speichern.
Vorschau für Mac
Die Vorschau ist ein in allen MacOS-Computern eingebautes Programm, das von den Benutzern häufig zum Betrachten und Bearbeiten von Bildern verwendet wird. Die wenigsten wissen jedoch, dass es auch das Anzeigen und Kommentieren von PDF-Dateien unterstützt. Beim Kommentieren von PDF-Dateien können Sie Text mit verschiedenen Farben markieren sowie Text unterstreichen und durchstreichen. Im Folgenden finden Sie eine Anleitung zum Markieren von Text in einer PDF-Datei mit der Mac Vorschau-Anwendung.
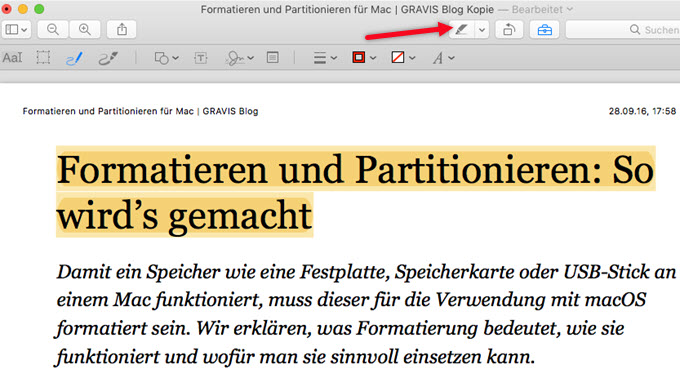
- Doppelklicken Sie darauf, um das Dokument in der Vorschau zu öffnen.
- Klicken Sie auf das Werkzeug zum Markieren von Text und wählen Sie die gewünschte Farbe aus.
- Suchen Sie den Text, den Sie markieren möchten, und ziehen Sie die Maus darüber.
Xodo PDF-Reader und -Editor für Mobile
Die letztgenannte Möglichkeit, PDF-Inhalte zu markieren, zu bearbeiten, zu lesen usw. ist Xodo PDF Reader & Editor. Er unterstützt verschiedene Farben, Voreinstellungen und die Anpassung der Deckkraft. Darüber hinaus bietet er verschiedene Arten des Markierens von Texten, das Schreiben von Notizen in PDF und vieles mehr. Abgesehen davon ist diese Anwendung vollgepackt mit anderen Funktionen wie Unterstreichen, Durchstreichen von Texten, Hinzufügen von Pfeilen, Kreisen, Linien und vielem mehr. Wie das funktioniert, erfahren Sie in den folgenden Schritten.
- Gehen Sie zu Ihrem mobilen Gerät und installieren Sie die Anwendung über den Google Play Store oder den App Store.
- Starten Sie nach der Installation die Anwendung. Öffnen Sie dann die PDF-Datei.
- Tippen Sie von dort aus auf das bleistiftähnliche Symbol. Wenn sich ein Fenster öffnet, in dem Sie aufgefordert werden, eine Kopie zu speichern, um das Dokument zu ändern, klicken Sie auf „Save a Copy“. Klicken Sie dann auf das Symbol „Highlight Text“ und wählen Sie einen Bereich aus, um Text in einer PDF-Datei zu markieren, und stellen Sie dann Farbe, Deckkraft und Voreinstellungen nach Ihren Wünschen ein.
- Wenn Sie fertig sind, wird die Datei automatisch gespeichert.
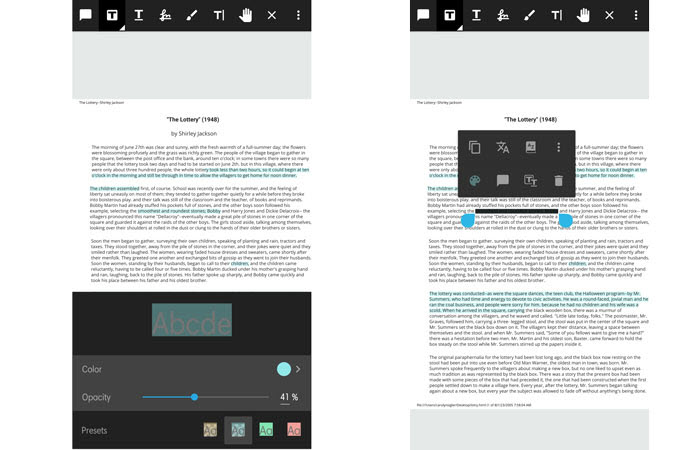
Vergleich und Schlussfolgerung
Wenn Sie ein Mac-Benutzer sind, können Sie die Vorschau-Anwendung verwenden. Es ist einfach zu benutzen, aber nur für MacOS anwendbar. Wenn Sie ein Windows-Benutzer sind oder ein einfaches und voll funktionsfähiges Tool wünschen, dann ist ApowerPDF am besten zu empfehlen. Dieser PDF-Text-Markierer hat eine gestraffte Benutzeroberfläche, die auch für Anfänger recht einfach zu bedienen ist. Mit seinem breiten Spektrum an PDF-Bearbeitungsfunktionen ist dieses Werkzeug sicherlich nicht nur zum Markieren von Texten geeignet, sondern auch für verschiedene andere PDF-Verwaltungs- und Bearbeitungsanforderungen. Falls Sie jedoch im Freien sind und die Datei lesen und Text in PDF markieren möchten, können Sie Xodo PDF Reader & Editor in Betracht ziehen.


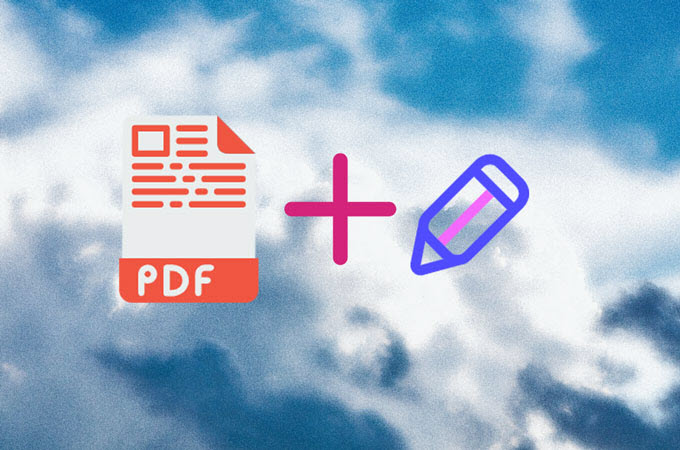
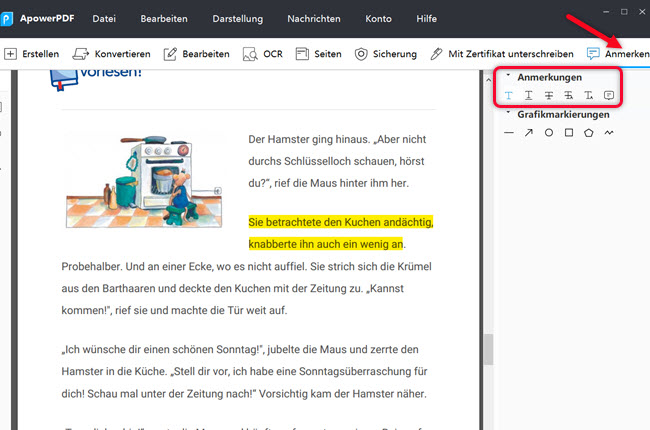
Einen Kommentar schreiben