In diesem Artikel finden Sie einige häufige Probleme bei der Bildschirmaufnahme und auch Lösungen dafür.
- Gemeinsame Probleme bei der Bildschirmaufnahme und Lösungen
- Leistungsfähige und verlässige Aufnahmeprogramme
Häufige Probleme bei der Bildschirmaufnahme
Das aufgenommene Video ist verzögernd
Wenn man zu viele Programme gleichzeitig auf PC ausführt, kann der PC überladen sein. In diesem Fall kann auch das Ergebnis der Bildschirmaufnahme beeinflusst werden. Nichts ist frustrierender, als ein verzögerndes Video zu bekommen, nachdem man schon stundenlang daran arbeitet hat.

Lösung: Bevor Sie die Bildschirmaufnahme starten, beenden Sie bitte zuerst die anderen Programmen, die für die Aufnahme nutzlos sind.
Kein Sound im aufgenommenen Video
Dieses Problem haben wohl viele Leute, besonders Anfänger, schon mal erlebt. Wenn man schon ein tolles Video aufgenommen hat und es dann anschaut, findet man aber erstaunt, dass es gar keinen Ton hat. Das kann eines der häufigsten Probleme bei der Bildschirmaufnahme sein. Meistens liegt der Grund darin, dass der Sound des Computers nicht richtig eingestellt wird. Manchmal wird auch eine falsche Audio-Quelle ausgewählt.

Lösung: Vor der Aufnahme prüfen Sie bitte die Audioeinstellungen Ihres Computers und auch diese des Aufnahmeprogramms. Sie können zuerst ein Testvideo aufnehmen und dann es anhören, um zu überprüfen, dass alles gut klingt. Wenn Sie Ihre eigene Stimme auch aufzeichnen möchten, müssen Sie auch sicher stellen, dass Sie einen richtigen Mikrofon ausgewählt haben.
Unerwünschte Teile in der Aufnahme
Es ist ganz normal, dass es in der eigenen aufgenommenen Videos die Teile gibt, die man eigentlich nicht haben möchte. Auch wenn wir allen möchten, dass wir wenige Arbeit bei der Videoaufnahme haben können, muss man in dem meisten Fällen die Videos dennoch schneiden.

Lösung: In diesem Fällen müssen Sie noch ein anderes Videobearbeitungsprogramm nehmen, um Ihre Videos nach der Aufnahme zu bearbeiten. Wenn Sie keine andere Software installieren möchten, können Sie ein Aufnahmesprogramm wählen, das schon Bearbeitungsfunktionen bietet.
Praktische Aufnahmeprogramme
ApowerREC
ApowerREC ist eine beliebte Anwendung, um den Bildschirm des Computers aufzunehmen. Dieses Programm unterstützt sowohl Windwos als auch Mac. Für die Bildschirmaufnahme bietet diese Software zahlreiche praktische Funktionen. Damit können Sie nach Bedarf einen Aufnahmebereich im Voraus auswählen oder mit nur einem Klick den ganzen Bildschirm aufnehmen. Während der Aufnahme können Sie auch Anmerkungen direkt in das Video einfügen, was für Studenten und Lehrer(in) sehr hilfreich ist. Das Beste ist es, dass Sie die Videos nach der Aufnahme direkt mit dieser Software bearbeiten können. Es ist möglich, Ihr Video zu schneiden, Wasserzeichen ins Video einzufügen oder Ihr Video direkt auf YouTube hochzuladen.
So können Sie ApowerREC benutzen:
- Laden Sie die Software mit dem Button unten herunter und installieren Sie dann diese auf Ihrem Computer.
- Starten Sie die Software, klicken Sie auf „Bildschirm aufnehmen“, wählen Sie einen Aufnahmebereich und eine Audio-Quelle aus. Sie sind auch in der Lage, Ihre Webcam auch aufzuzeichnen.
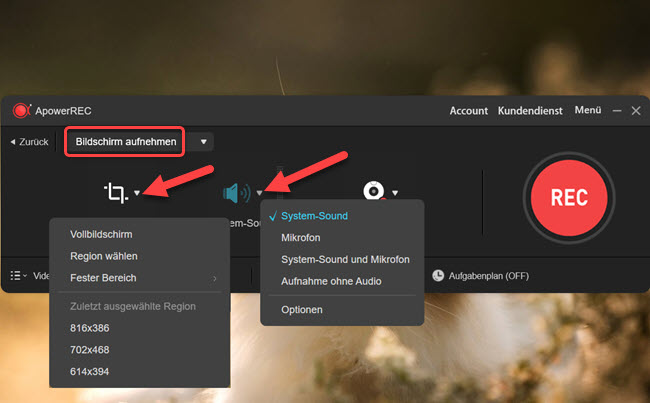
- Nehmen Sie nach Bedarf einige Einstellungen vor, um bessere Leistung zu bekommen.
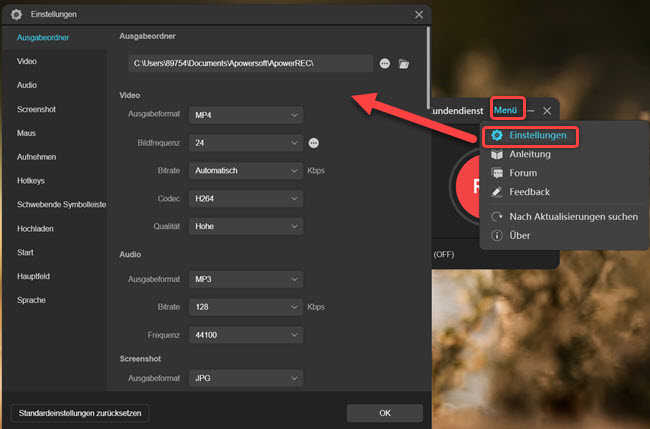
- Mit einem Klick auf „REC“ wird die Aufnahme gestartet. Benutzen Sie einfach die Tools in der Symbolleiste, wenn Sie Anmerkungen während der Aufnahme einfügen möchten.
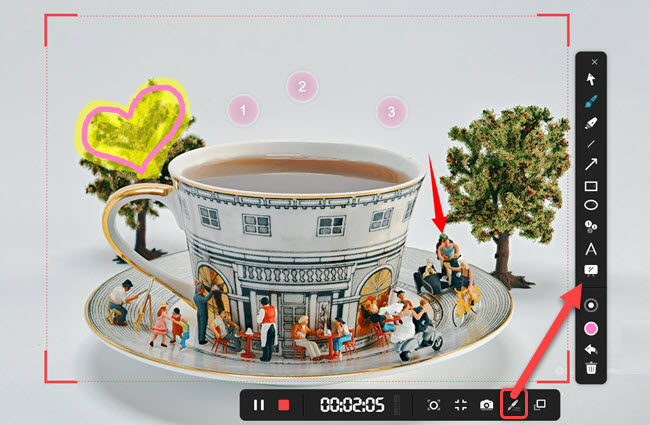
- Klicken Sie einfach auf „Beenden“, um die Aufnahme zu beenden.
- Gehen Sie zu der Videoliste, rechts klicken Sie auf das Video, was Sie bearbeiten möchten und wählen Sie „Bearbeiten“.
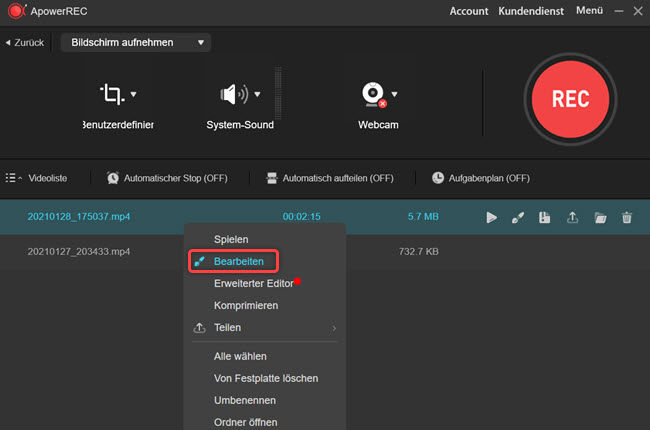
- Hier können Sie Ihr Video bearbeiten.
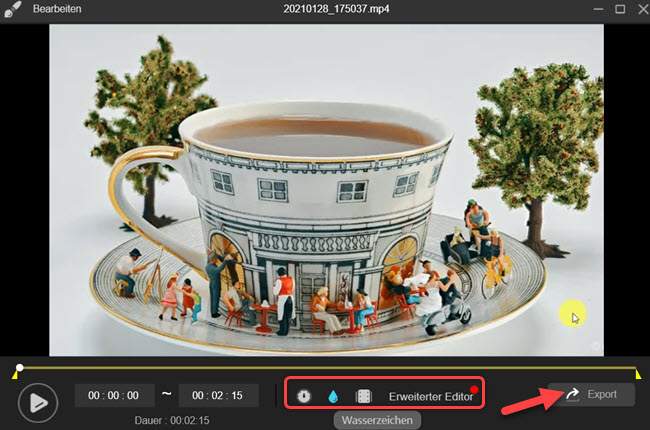
- Wenn Sie fertig sind, klicken Sie einfach auf „Export“, um das Video zu speichern.
Open Broadcaster Studio
Wenn es um die Bildschirmaufnahme geht, kann die Open Broadcaster Software in vielen Bereichen glänzen. Mit dieser Software können Sie Desktop-Video oder Gaming-Videos in H264-Codierung und mit AAC-Ton aufnehmen. Ähnlich wie bei ApowerREC können Sie hier auch beliebig viele Quellen auswählen. Eigentlich ist die Software darauf ausgelegt, das aufgenommene Video sofort Live auf Twitch, YouTube usw. zu streamen, kann aber auch ebenso gut für lokale und private Desktop-Aufnahmen verwendet werden.
Anleitung dieser Software:
- Laden Sie zuerst OBS herunter und installieren Sie die Software.
- Führen Sie die Software aus. Entscheiden Sie sich, welches Bildmaterial aufgezeichnet werden soll.
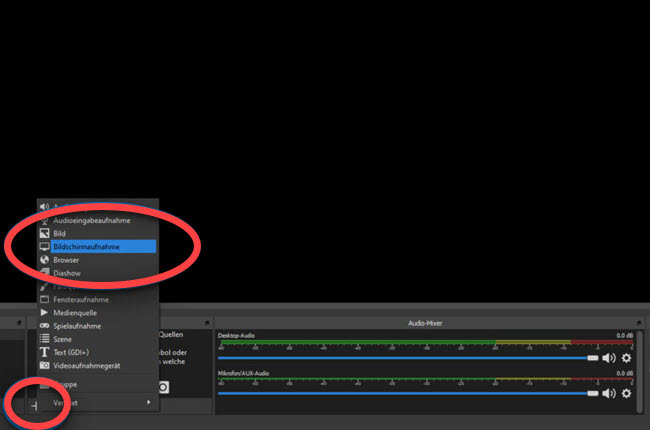
- Wählen Sie die Audio-Quelle aus und überprüfen Sie, ob Sie den richtigen Audioausgang am PC bekommen.
- Nehmen Sie die Einstellungen zur Aufnahme vor, dann können Sie die Aufnahme starten.
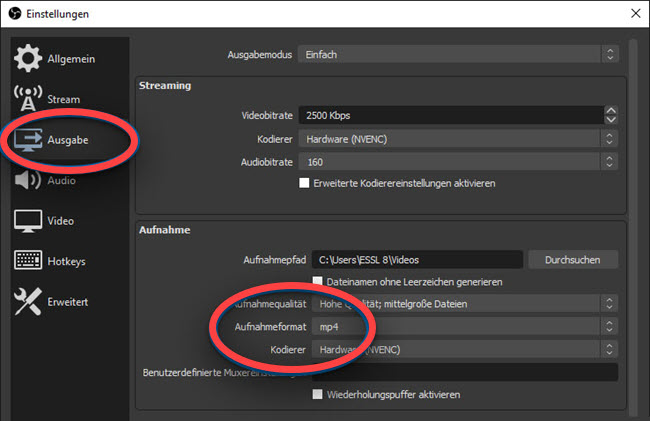
- Beenden Sie einfach die Aufnahme, wenn Sie fertig sind. Die aufgenommene Datei befindet sich unter dem Speicherort, den Sie in der Einstellungen eingegeben haben.
Kostenlose Alternative: Online Bildschirm Recorder
Wenn Sie keine Programme auf dem PC installieren aber noch Ihren Bildschirm aufnehmen möchten, können Sie diesen kostenlosen Online Bildschirm Recorder ausprobieren. Dieser Screen Recorder ist webbasiert und kann direkt online gestartet und benutzt werden, solange man eine stabile Internetverbindung hat. Die Webseite verlangt auch keine Anmeldung. Aber wenn man die Anwendung zum ersten Mal benutzen, muss man zuerst einen kleinen Launcher installieren, der sehr klein ist und nur zum Start der Anwendung benutzt wird.
Folgen Sie einfach diesen Schritten unten, um diese Anwendung zu benutzen.
- Gehen Sie zur Website dieses Tools und klicken Sie dort auf „Aufnahme starten“.
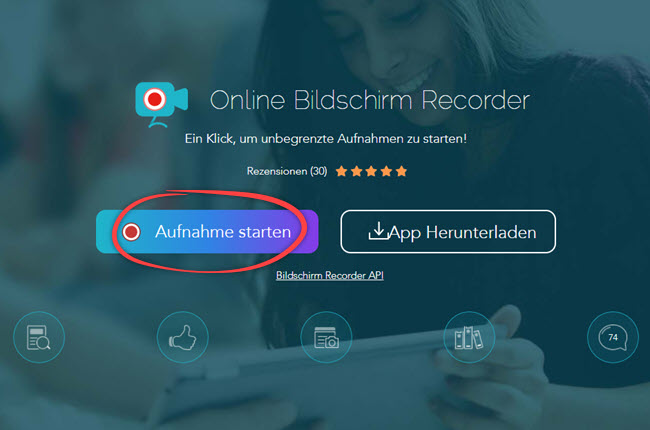
- Nachdem Sie den Launcher installiert haben, wird die Anwendung bald automatisch gestartet.
- Nehmen Sie einige Einstellungen vor, indem Sie auf „Mehr“ > „Einstellungen“ klicken. Vergessen Sie nicht, die Änderungen mit einem Klick auf „OK“ zu bestätigen.
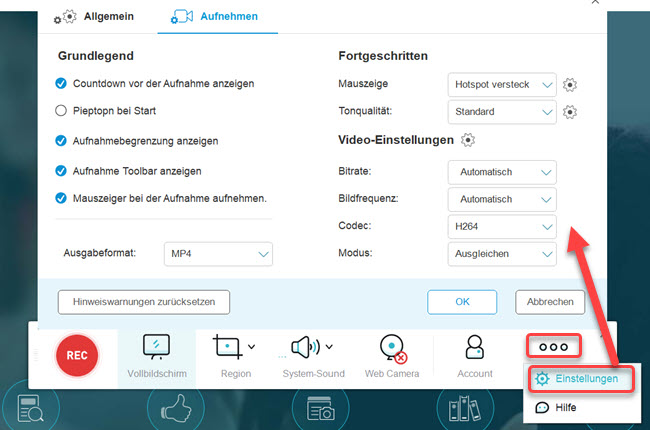
- Wählen Sie den Aufnahmebereich und die Audio-Quellie, klicken Sie auf „REC“, die Aufnahme wird danch gestartet.
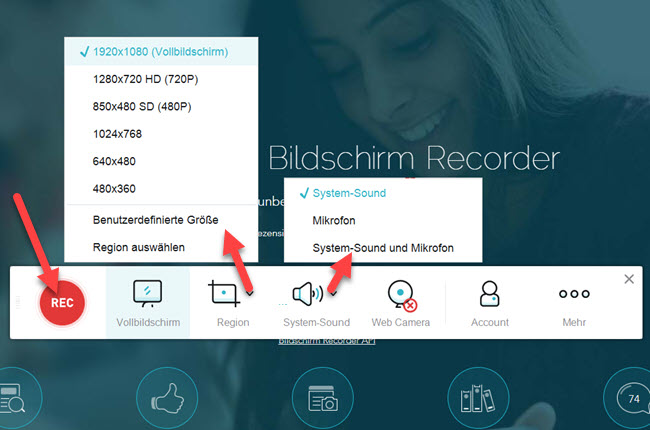
- Wenn Sie die Aufnahme beenden, ein neues Fenster wird automatisch erscheinen, dort können Sie das Video als Vorschau anschauen, falls es kein Problem hat, können Sie das Video speichern.

Fazit
Oben stellen wir Ihnen einige häufige Probleme bei der Bildschirmaufnahme und die Lösungen vor. Um Ihnen Zeit beim Suchen nach einem geeigneten Aufnahmesprogramm zu sparen, zeigen wir Ihnen auch einige leistungsfähige Anwendungen, die Sie auswählen können. Wenn Sie bei der Bildschirmaufnahme auch andere Probleme haben, lassen Sie einfach Ihre Kommentar hinter und diskutieren Sie mit anderen, vielleicht können Sie auch gute Lösungen finden.


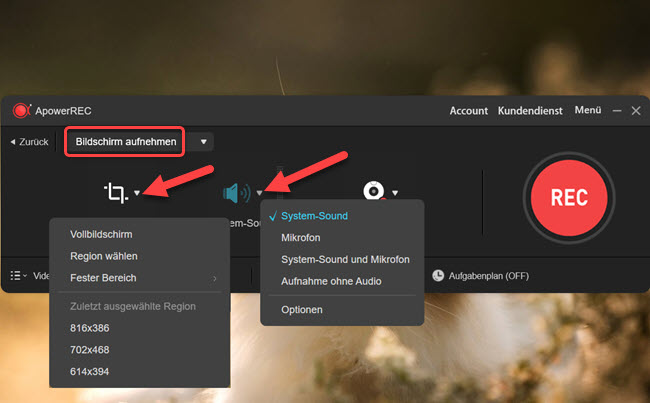
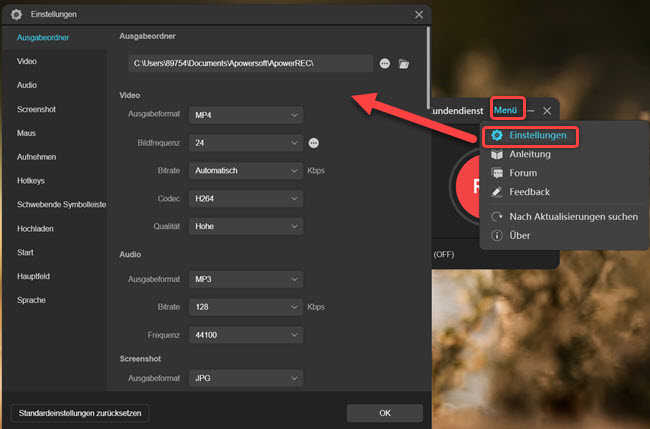
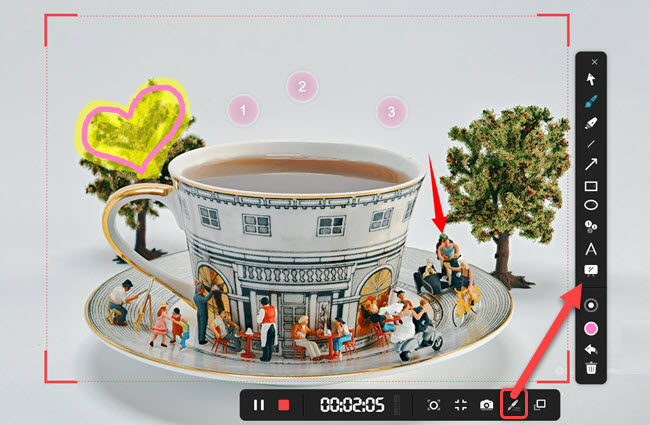
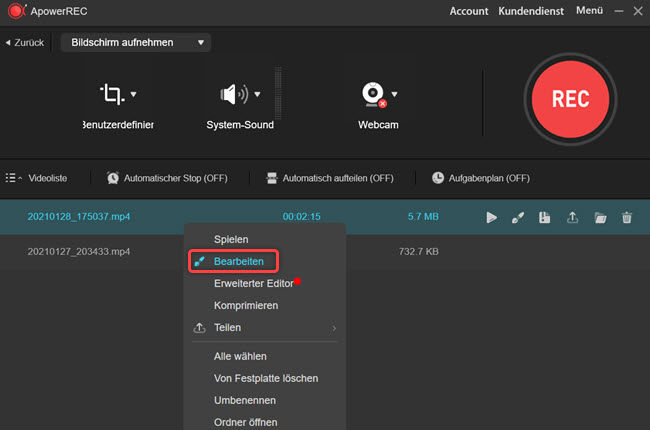
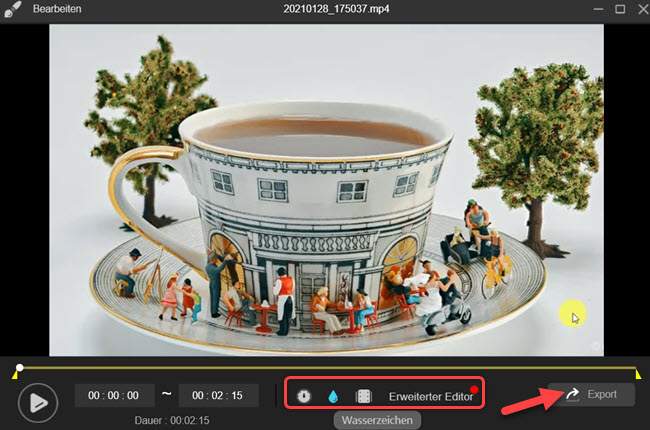
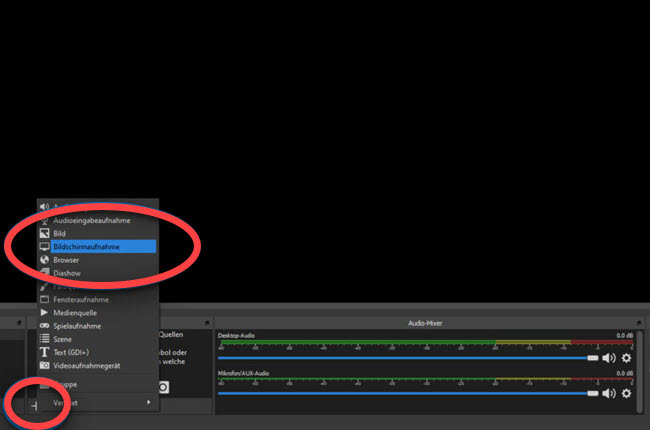
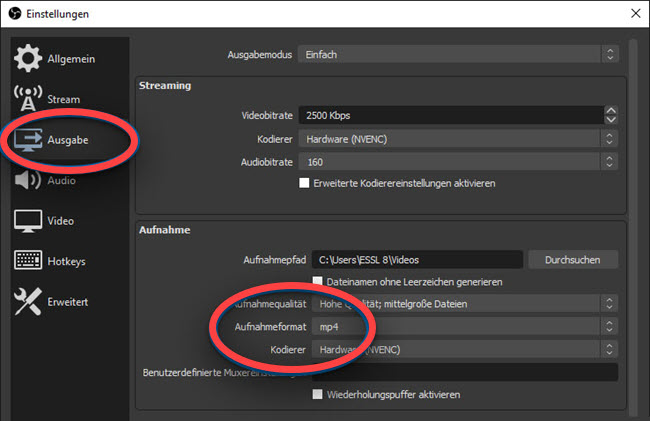
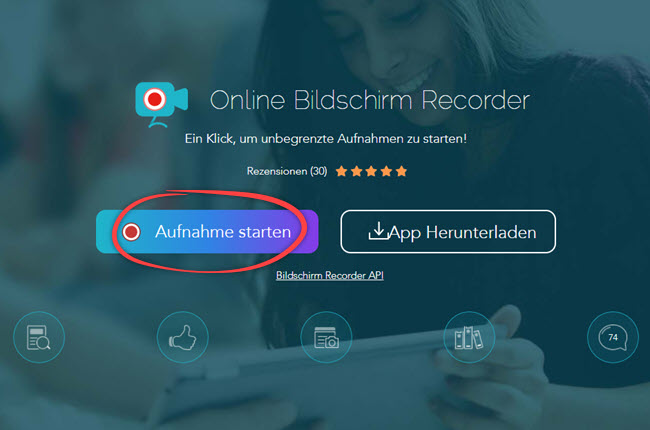
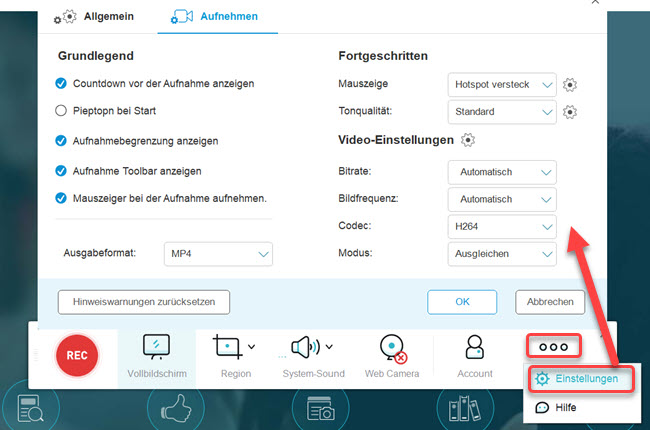
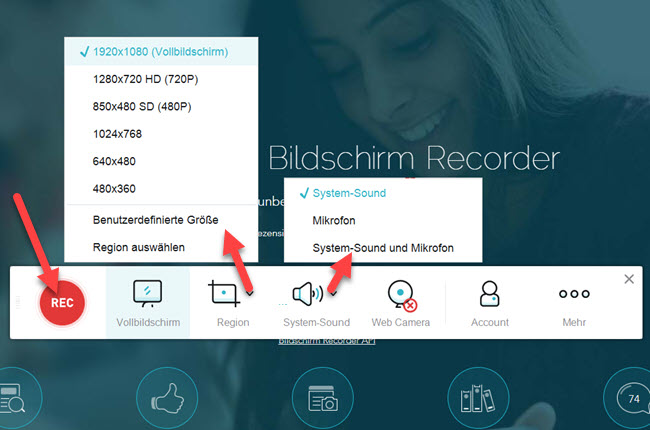
Einen Kommentar schreiben