Es gibt viele Apple Benutzer, die gern PDF-Dateien auf Ihrem iPhone oder iPad lesen möchten, aber oft daran scheitern, die PDF-Dateien auf iPhone oder iPad zu verschieben. Deswegen stellen wir Ihnen hier verschiedene Methoden vor, mit denen Sie einfach PDF auf iPhone kopieren können.
Effiziente Methode zur Übertragung von PDF-Dateien auf iPhone/iPad
ApowerManager
Der ApowerManager ist derzeit einer der besten mobilen Datenverwalter auf dem Markt. Mit diesem Programm können sämtliche Dateien wie etwa Fotos, Nachrichten, Kontakte, Apps, Anrufhistorien, Musik und Videos verwaltet werden. Sie können Ihre Dateien mühelos übertragen, ansehen, sichern und wiederherstellen. Diese Anwendung ist besonderes geeignet, um PDF auf iPhone zu kopieren. Hier zwei Beispielsituationen, in denen Sie Ihre PDF-Dateien verschieben möchten.
1. PDF-Dateien via iBooks ansehen
Wenn Sie als iPad oder iPhone Nutzer iBooks bereits installiert haben, können Sie PDF-Dateien per E-Mail empfangen und diese via iBooks öffnen. Allerdings kann nicht jede PDF-Datei über E-Mails gesendet werden und manchmal müssen Sie PDF-Dateien direkt auf Ihr iPhone übertragen. Zum Glück macht Ihnen der ApowerManager dies sehr einfach:
- Laden Sie diese Anwendung auf Ihren PC herunter und führen Sie diese dann aus.
- Verbinden Sie Ihr iPad oder iPhone per USB-Kabel mit dem PC und klicken Sie dort auf „Vertrauen“.
- Nachdem die Verbindung hergestellt ist, klicken Sie oben auf „Verwalten“ > „Bücher“ und anschließend auf „Importieren“, um PDF-Dateien vom Computer auf Ihr iPad/iPhone zu verschieben.
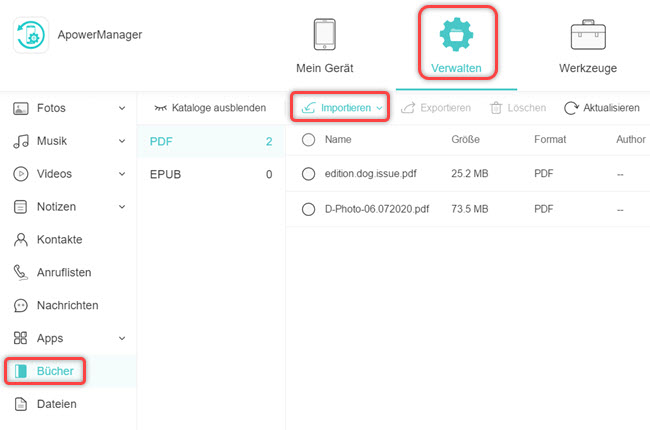
- Auf dem iPad oder iPhone können Sie nun die PDF-Dokumente in iBooks ansehen.
Obwohl Apple Geräte das Lesen von PDF-Dateien über iBooks unterstützt, hat iBooks dabei oft viele Einschränkungen. Zum Beispiel können PDF-Dateien nicht bearbeitet werden. Mit der folgenden Methode zeigen wir Ihnen, wie Sie Ihre PDF Datei auch bearbeiten können.
2. PDF-Dateien per Adobe Reader lesen und bearbeiten
Dieses Programm spart Ihnen nicht nur Zeit sondern auch einigen Ärger beim Lesen der PDF-Dateien. Auch ohne der iBooks App können Benutzer noch mit anderen Anwendungen wie etwa dem Adobe Reader PDF-Dateien auf iPads oder iPhones ansehen. Um PDF-Dateien auf iPads/iPhones zu übertragen und dann diese mit Adobe Reader zu lesen, befolgen Sie diese Schritte:
- Öffnen Sie das Programm und schließen Sie Ihr iPad/iPhone an den Computer an.
- Klicken Sie im Hauptmenü auf „Apps“ und klicken Sie anschließend auf „Installieren“, um Adobe Reader auf Ihrem iPad oder iPhone zu installieren.
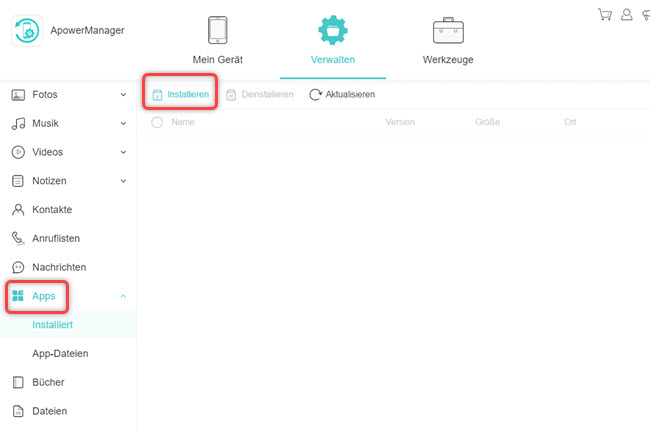
- Nach der Installation doppelklicken Sie auf das Symbol „Adobe Reader“, um nach der Kategorie der Dokumente zu suchen. Dann übertragen Sie PDF-Dateien auf Ihr iPad/iPhone, indem Sie auf „Importieren“ klicken. Auf Ihrem iPad oder iPhone können Sie nun die PDF-Dokumente via Adobe Reader lesen. Wenn Sie mehrere Apps installiert haben, können Sie die Suchleiste oben rechts verwenden und nach der gewünschten App suchen.
- Nun klicken Sie auf „Trennen“, um Ihr iPad oder iPhone vom Computer zu trennen.
Tipp: Wenn Sie unnötige PDF-Dateien löschen oder einige wichtige PDF-Dateien auf Ihrem Computer sichern möchten, können Sie diese per Klick auf „Löschen“ oder „Exportieren“ tun. Um Ihre Daten besser zu sortieren, Sie können auch einen neuen Ordner hinzufügen. Alle Dateiformate werden mit entsprechenden Symbolen gespeichert, sodass die Dateien leicht erkannt werden können.
Wegen der vollständigen Kompatibilität mit den Betriebssystemen – iOS und Android – ist der ApowerManager besonders beliebt. Ohne sich um Spywares oder Malwares Gedanken machen zu müssen, können Sie mit diesem Programm eine sichere Verwaltung Ihres iPhones oder iPads gewährleisten.
Mit iTunes PDF auf iPhone kopieren
Wenn Sie den Adobe Reader auf Ihrem Gerät nicht installieren möchten, können Sie PDF-Dateien auch per iTunes darauf übertragen. Bevor Sie damit beginnen, stellen Sie bitte sicher, dass Sie die neueste Version von iTunes und alle weiteren notwendigen Treiber auf Ihrem Computer installiert haben.
- Öffnen Sie iTunes und wählen Sie „Bearbeiten > Einstellungen > Geräte > Automatische Synchronisierung für iPhones und iPads deaktivieren“ aus.
- Verbinden Sie Ihr iPad oder iPhone via dem mitgelieferten USB-Kabel mit dem PC. iTunes wird Ihr iPad oder iPhone erkennen und das Symbol davon in der oberen rechten Ecke anzeigen.
- Klicken Sie auf „Dateien > Datei zur Mediathek hinzufügen“ und wählen Sie dann die PDF-Dateien auf dem Computer aus.
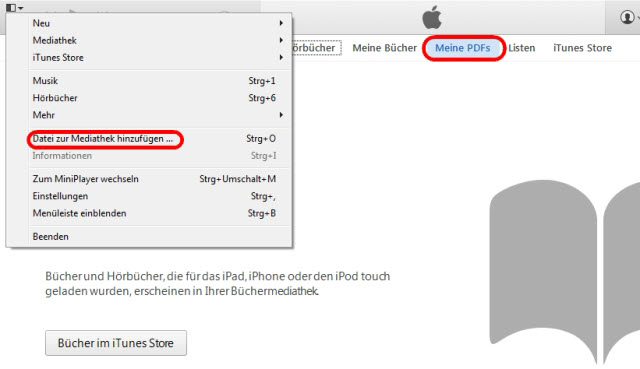
- Nach dem Import der PDF-Dateien in die Mediathek müssen Sie auf das Symbol Ihres iPhones klicken und „Bücher“ unter „Übersicht“ auswählen. Klicken Sie auf „Bücher synchronisieren > Ausgewählte Bücher“ und setzen Sie dann den Haken bei den PDF-Dateien, die Sie übertragen möchten und klicken Sie anschließend auf „Synchronisieren“ rechts unten.
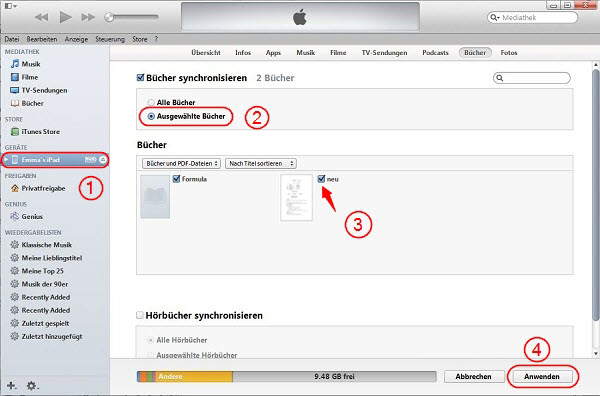
iTunes wird die PDF Dateien auf Ihrem iPhone synchronisieren. Danach können Sie die PDF-Dateien in iBooks auf Ihrem Gerät finden.
Nachteile: Viele Nutzer bemängeln, dass viele Auswahloptionen bei iTunes herausspringen. Wenn Sie versehentlich eine Option auswählen, kann dies zu Datenverlust führen.
Per Email
Ein weiterer Weg, um PDF auf iPhone kopieren zu können, ist mit Hilfe Ihres Email Kontos. Dieser Weg ist kostenfrei und Sie müssen keine weiteren Apps herunterladen, vorrausgesetzt Sie Zugriff per Browser oder App auf Ihr Email Konto.
Um per Email Ihre PDF aufs iPhone zu laden, folgen Sie dieser Anleitung:
- Gehen Sie auf Ihr Email Konto auf Ihrem PC und öffnen Sie eine neue Email.
- Geben Sie hier nun den Betreff ein und fügen Sie das PDF Dokument als Anhang hinzu.
- Senden Sie nun die Email.
- Tippen Sie auf Ihrem iPhone auf den nach untenzeigenden Pfeil, um die Datei zu downloaden und öffnen.
Vorteile:
- Sie müssen keine App herunterladen vorrausgesetzt Sie haben Email Zugriff auf dem Handy.
- Die Datei lässt sich schnell herunterladen.
Nachteile:
- Erfordert eine Internetverbindung.
- Kann für Neulinge etwas kompliziert sein.
- Erfordert mehrerer Schritte.
Fazit
Die oben genannten Methoden sind die beliebtesten Möglichkeiten, um PDF-Dateien auf iPads/iPhones zu übertragen. Nach der Berücksichtigung aller Aspekte ist der ApowerManager wohl die beste Wahl, da dieser nicht nur PDF Dateien auf iPhone übertragen kann, sondern auch den Adobe Reader zum Lesen und Anschauen dieser Dateien installieren kann.

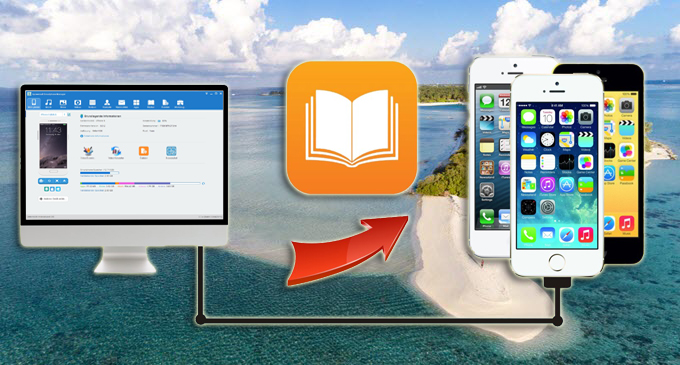
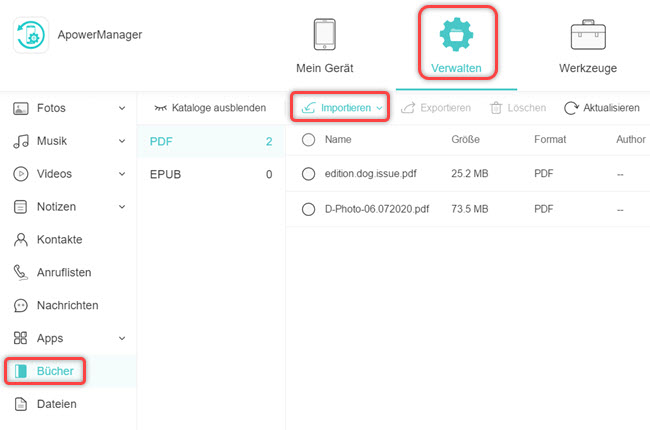
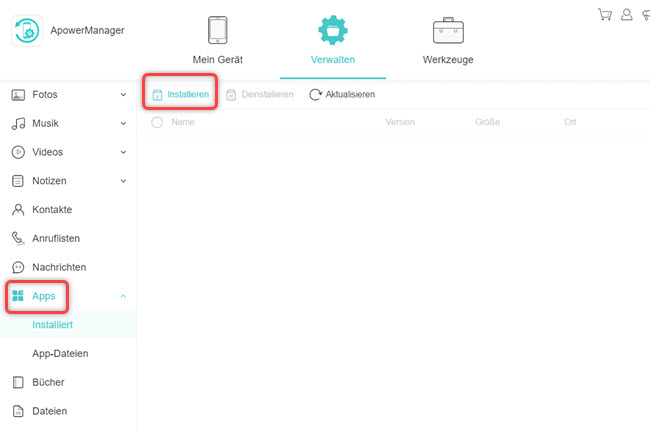
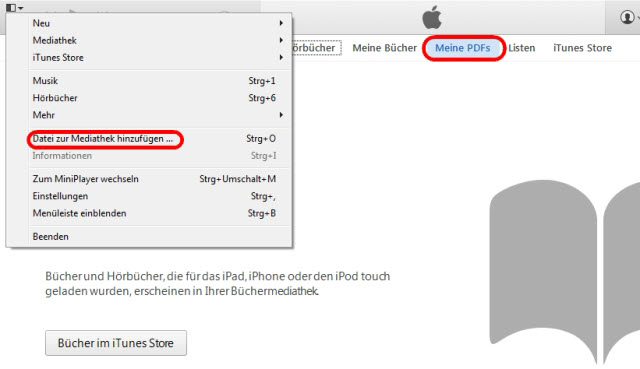
Einen Kommentar schreiben