Wir zeigen Ihnen, wie Sie mehrere PDF Dateien zusammenfügen können:
- Warum sollte ich PDFs zusammenfügen?
- Wie kann ich mehrere Dateien mit ApowerPDF in eine zusammenfügen?
- JPG in PDF zusammenfügen – schnell und einfach
- Andere nützliche Tools, um Ihre Effizienz zu steigern
Warum sollte ich PDF Dateien als eine zusammenfügen?
Wahrscheinlich sind Ihnen schon ein paar gute Gründe dafür bekannt, andere praktische Gründe sind Ihnen vielleicht ganz neu. Egal was davon auch zutrifft, wir möchten Ihnen zeigen, wie das Zusammenfügen von PDFs Ihre Organisation und Produktivität steigern kann.
Projekte mit mehreren Teams
Ein Projekt, an dem mehrere Teams beteiligt sind, muss in der Regel viele verschiedene Dokumente integrieren über Themen wie Planung, Datenblätter und Fortschrittsberichte. Wenn Sie all diese Dokumente in eine PDF zusammenfügen, können Sie die Resultate und alle Informationen in einem Dokument zusammenfassen, was für alle Beteiligten praktischer und übersichtlicher ist.
Nur ein Dokument für Bewerbungen bei der Stellensuche oder für Studienprogramme

Wenn Sie sich online für einen Job bewerben möchten, müssen Sie in der Regel Ihre Bewerbung, Ihren Lebenslauf und die Zertifikation hochladen. Bei manchen Plattformen kann man nur ein Dokument gleichzeitig hochladen, sodass Sie die ganzen Dokumente zusammenfassen müssen.
Auch bei der Bewerbung an Universitäten wird die Online Bewerbung am häufigsten benutzt. Auch dort müssen Sie mehrere Dokumente hochladen wie Bewerbungsunterlagen, Noten und Zertifikate. Eine einzige PDF-Datei ist sehr viel intuitiver. Dafür müssen Sie aber wissen, wie man mehrere Dateien zu einer zusammenfügt.
Archivierte Dokumente
Tausende von Dateien werden in Archiven und Online-Bibliotheken archiviert. Viele Firmen wie beispielsweise Steuerunternehmen speichern auch die alten Angaben. Sie sparen sich eine Menge Arbeit beim Durchsuchen der Inhalte, wenn diese Dokumente zusammengefasst sind.
Unterbrochener Scan-Prozess
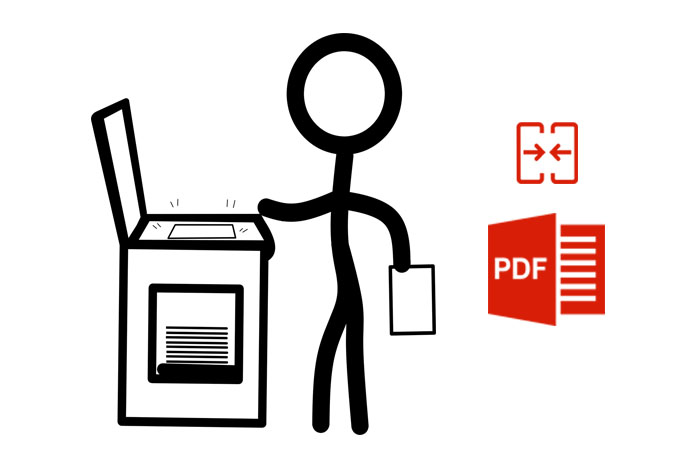
Ein ganzes Buch zu scannen ist sehr zeitaufwändig. Auch wenn Sie nur einzelne Kapitel scannen, kann es zu Unterbrechungen kommen. Aber ist es dann wirklich notwendig, den Prozess ganz von vorne zu starten? Wenn Sie wissen, wie Sie die PDF Dateien als eine zusammenfügen können, müssen Sie das nicht. Machen Sie einfach weiter, wo Sie aufgehört haben, und kombinieren Sie die einzelnen Dateien dann am Computer.
JPG in PDF umwandeln
PDF-Dokumente sind eine praktische Methode, um mehrere Bilder oder Fotos auf einmal zu versenden. Sie müssen nur alle Bilder sammeln und in einem PDF-Dokument zusammenfügen. Auf diese Weise können Sie auch Ihre eigenen Bilder einfach organisieren und eigenen Fotoalben erstellen.
Wie kann ich mit ApowerPDF mehrere Dateien als eine zusammenfügen?
- Laden Sie ApowerPDF herunter und öffnen Sie das Programm.
- Klicken Sie auf „PDF-Dateien kombinieren“.
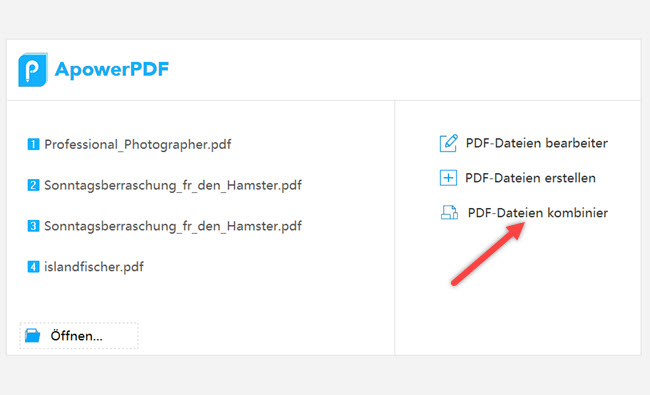
- Klicken Sie auf „Dateien hinzufügen“ oben links in dem Pop-Up Fenster.
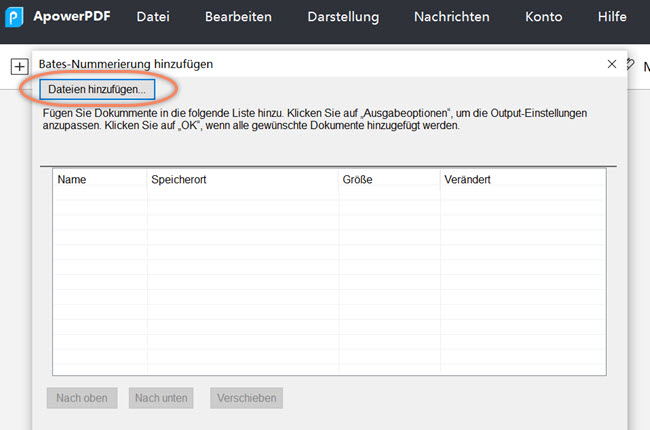
- Wählen Sie jetzt die gewünschten PDF-Dateien aus über „Dateien hinzufügen“ oder „Ordner hinzufügen“.
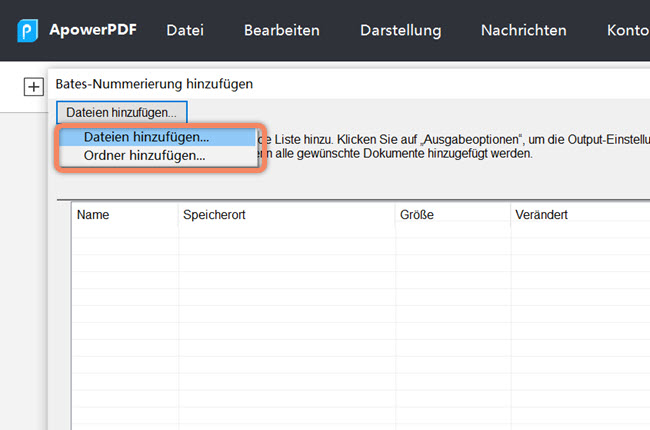
- Klicken Sie anschließend auf „OK“.
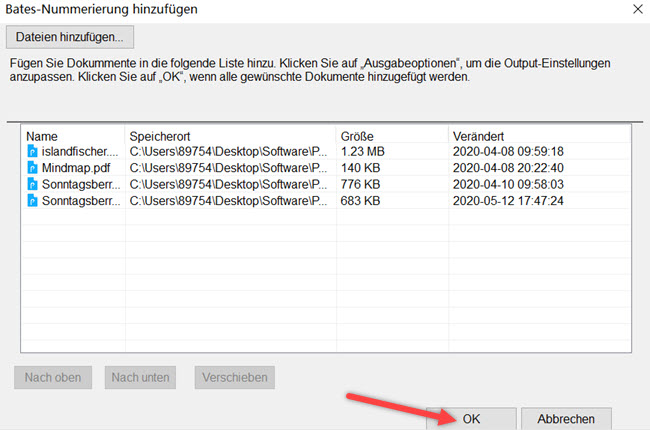
Tipps:
- Wenn Sie schon eine PDF-Datei geöffnet haben und weitere hinzufügen möchten, müssen Sie darauf achten, dass Sie auch die schon geöffnete Datei später auswählen müssen.
- Sie können die Reihenfolge der Dateien ändern, indem Sie die Datei auswählen und dann auf „Nach oben“ oder „Nach unten“ klicken.
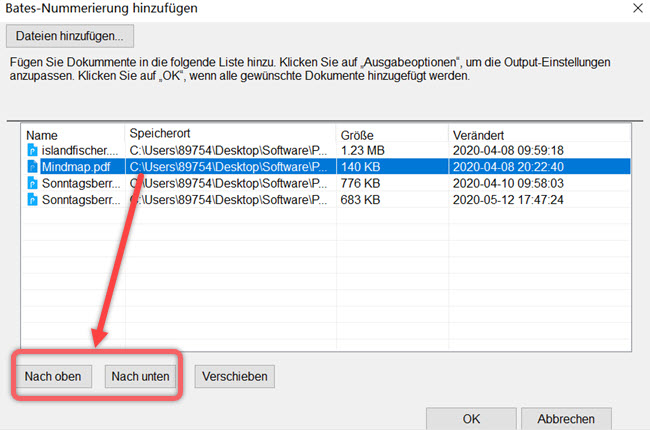
- Sie können auch mehr als 2 PDF-Dateien zusammenfügen.
JPG in PDF zusammenfügen – schnell und einfach
Wie oben schon angesprochen ist das Zusammenfügen von Dateien auch ein schneller weg, viele Bilder oder Fotos auf einmal zu versenden. Auch können Sie mit ApowerPDF nur eine oder mehrere JPG-Bilder in eine bestimmten PDF einfügen.
Es gibt 2 Methoden zum Zusammenfügen von JPG in PDF mit ApowerPDF:
- Öffnen Sie ApowerPDF und klicken Sie auf „PDF erstellen“.
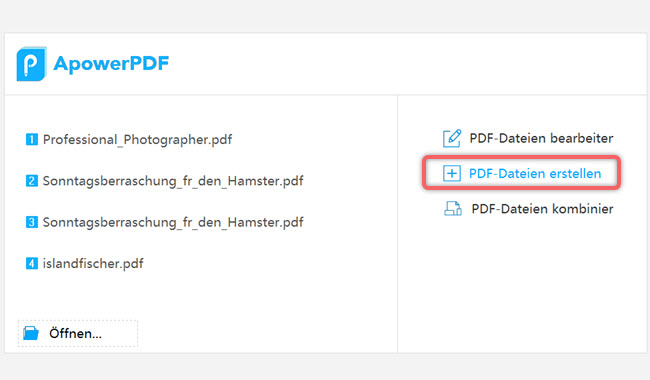
- Wählen Sie die gewünschten JPG Dateien in dem Pop-Up-Fenster.
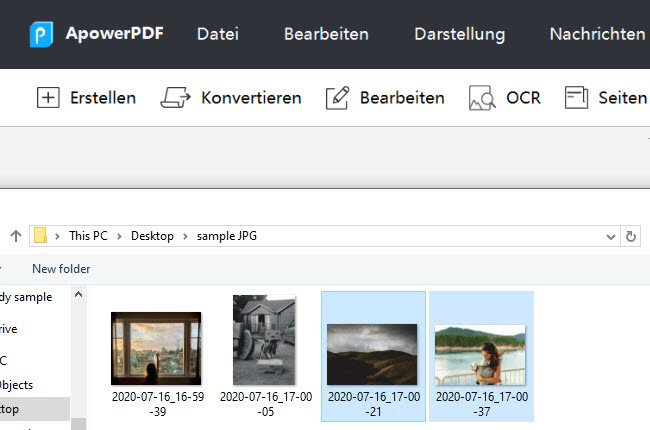
- Die Bilder werden dann automatisch in das PDF-Format umgewandelt, sie müssen diese nur noch speichern.
Sie können die JPGs als eine Seite oder als mehrere Seiten speichern. Order können Sie eine andere Methode nutzen.
- Öffnen Sie die PDF-Datei mit ApowerPDF.
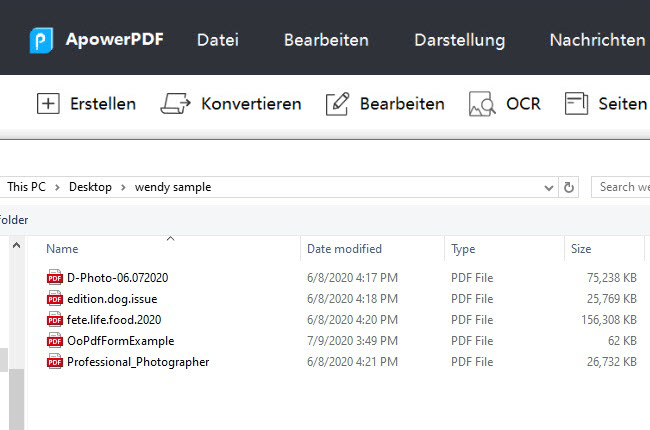
- Klicken Sie auf „Seiten“ > „Leere Seite einfügen“.
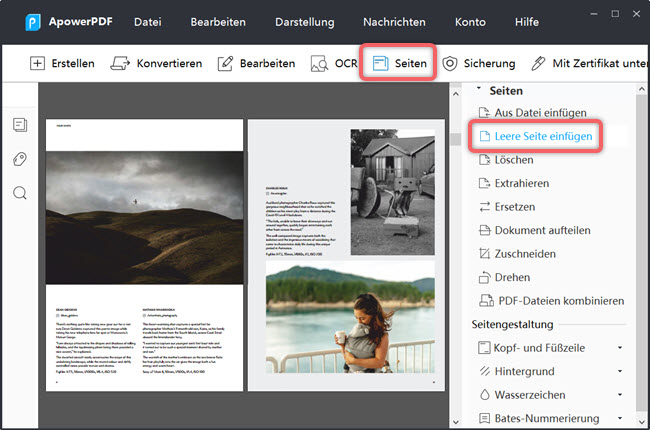
- Wählen Sie die gewünschte Anzahl und den Ort aus.
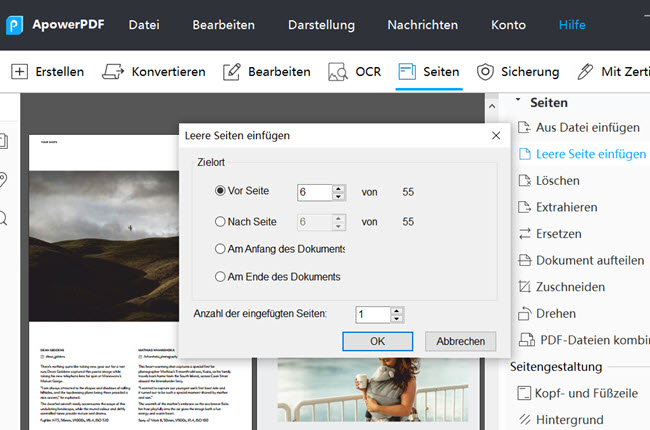
- Klicken Sie dann auf „Bearbeiten“ > „Bilder hinzufügen“ und fügen Sie die JPGs in die leere Seite hinzu.
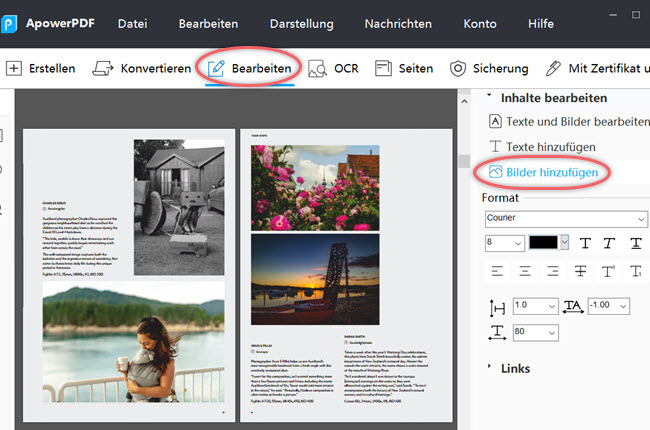
Speichern Sie die Datei zuletzt. Nun haben Sie die JPGs erfolgreich in eine PDF-Datei umgewandelt.
Andere nützliche Tools, um Ihre Effizienz zu steigern
Ohne Zweifel kann das Kombinieren von PDFs viele Probleme lösen, aber manchmal müssen Sie nicht die ganze Datei zusammenfügen. Vielleicht möchten Sie nur Ihren Notennachweis in Ihre Bewerbungsunterlagen einfügen oder eine Tabelle in Ihren Report. Dann müssen Sie nur einzelne Seiten in die PDF-Datei einfügen. Das ist ein Unterschied zum Zusammenfügen ganzer Dateien. ApowerPDF ermöglicht es Ihnen auch, einzelne oder ganze Seiten eines Dokuments in andere PDF-Dateien einzufügen.
- Wenn Sie eine ganze Datei in eine PDF einfügen möchten, klicken Sie auf „Seiten“ > „Aus Datei einfügen“ und wählen Sie dann den gewünschten Ort aus vor und hinter einer bestimmten Seite.
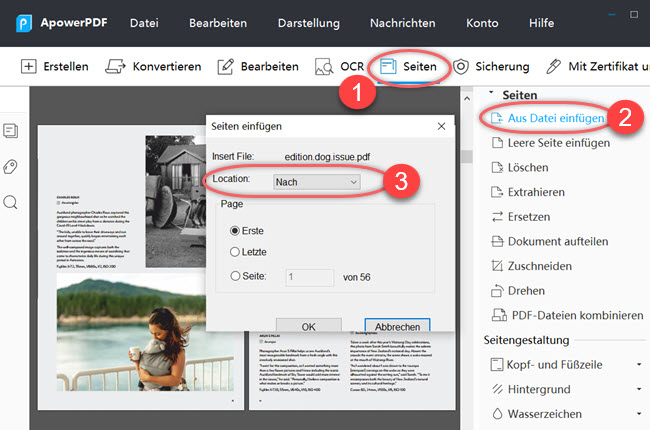
- Wenn Sie eine oder mehrere Seiten in eine Datei einfügen möchten, öffnen Sie zunächst das Zieldokument mit ApowerPDF, klicken Sie dann auf „Seiten“ > „Extrahieren“ und wählen Sie die gewünschte Seite aus. Speichern Sie die Seite als PDF und fügen Sie diese Datei dann in die Ziel-PDF ein.
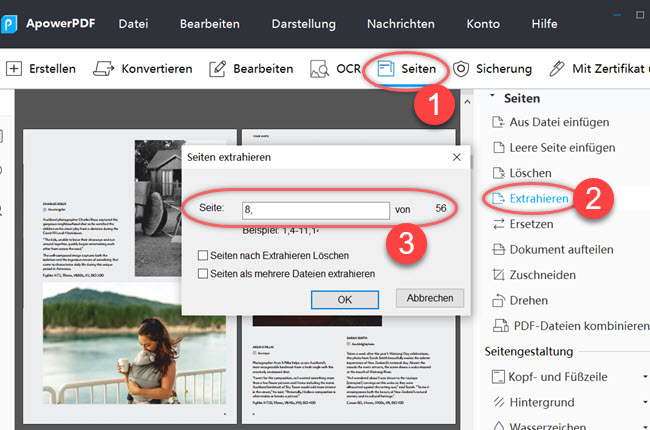
Extra Tipps:
Wenn Sie PDF-Dateien in eine Datei zusammenfügen, kann es zu verschiedenen Problemen kommen:
In diesen beiden Artikel finden Sie detaillierte Antworten.
Neben dem Kombinieren von PDF-Dateien ermöglicht ApowerPDF weitere nützliche Funktionen, die Ihnen bei der Arbeit oder beim Lernen helfen.
- Fügen Sie Kopf- und Fußfelder hinzu
- Entfernen Sie Wasserzeichen
- Komprimieren Sie PDFs
- OCR
- Füllen Sie PDF-Dokumente aus
Fazit
Möchten Sie effizienter arbeiten? Die oben genannten Methoden können Ihnen genau dabei helfen. Probieren Sie ApowerPDF einfach aus – das Programm ist einfach zu nutzen, ermöglicht das Bearbeiten von PDFs, das Zusammenfügen von Dateien und viele andere Funktionen rund um PDF-Dateien. Wir hoffen, Sie fanden diesen Artikel hilfreich.



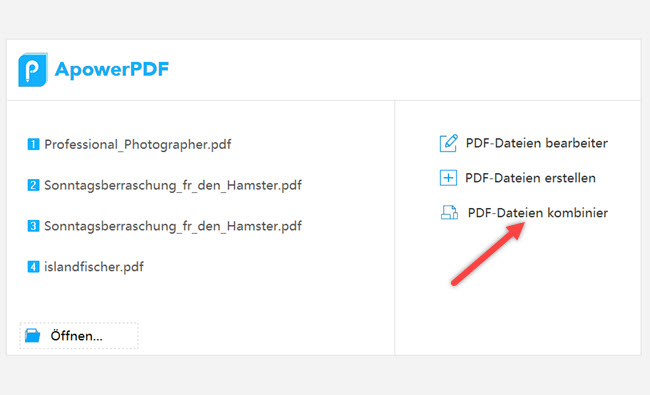
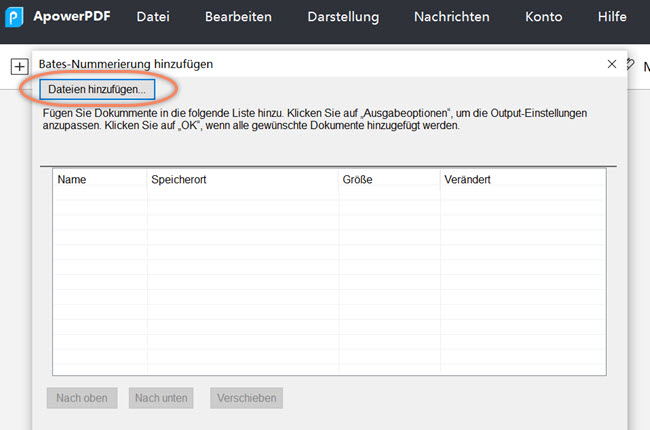
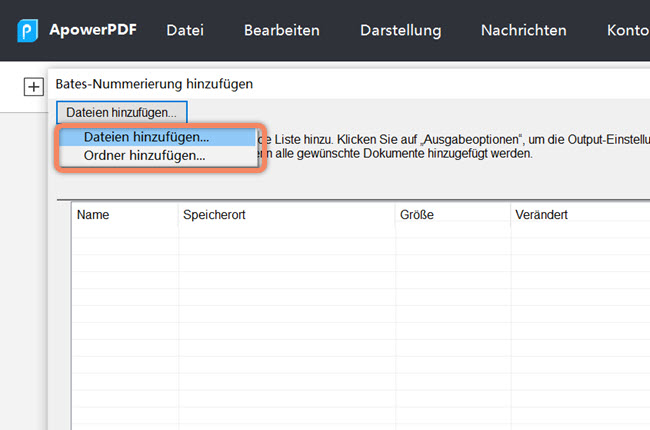
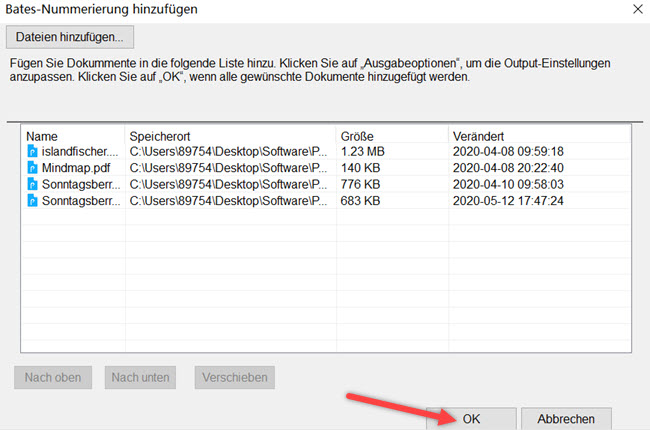
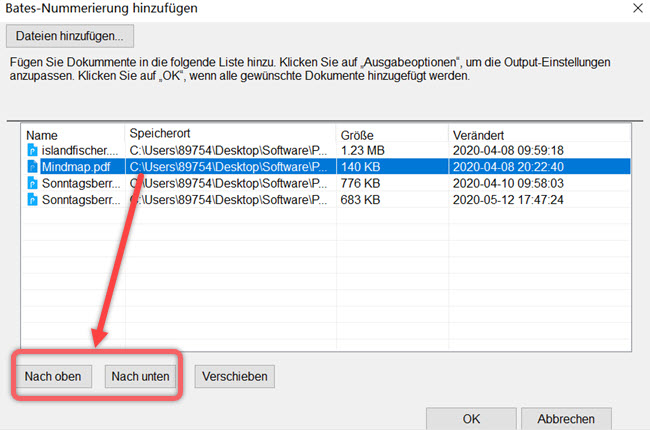
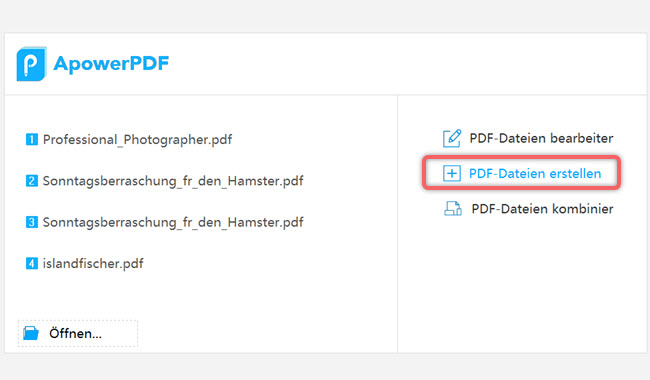
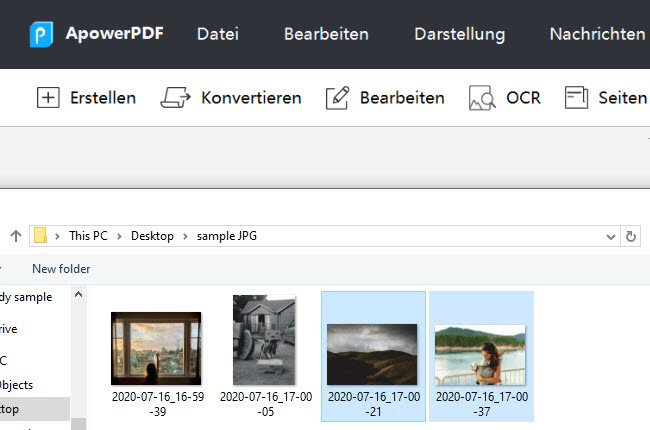
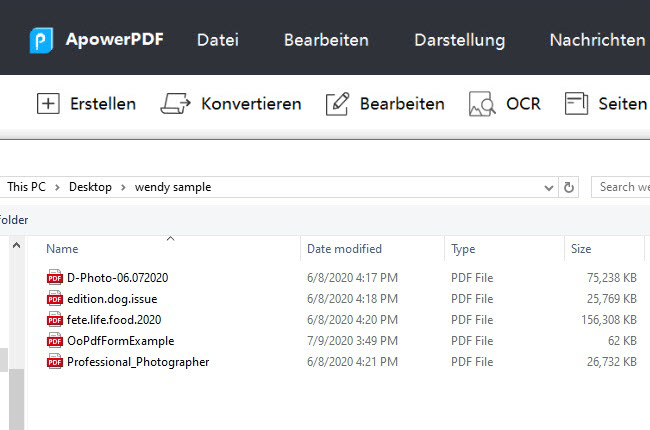
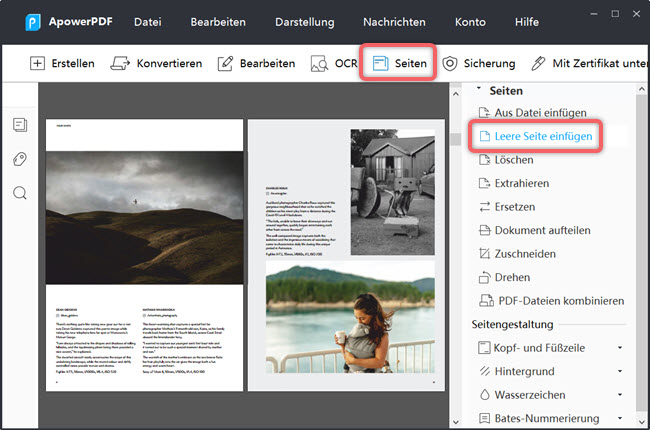
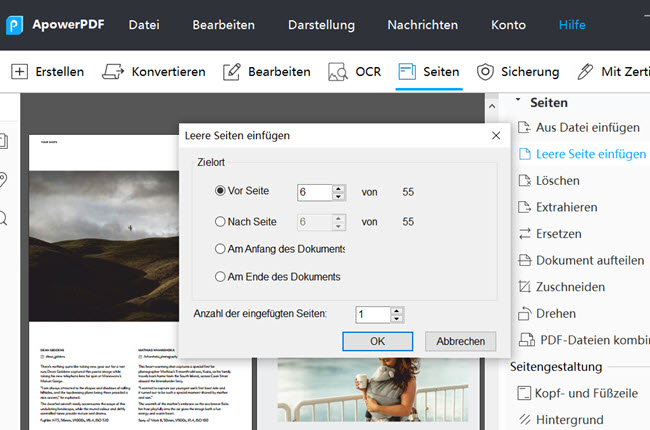
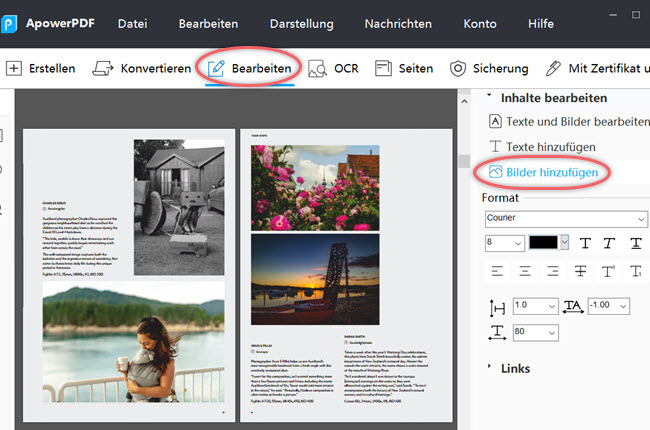
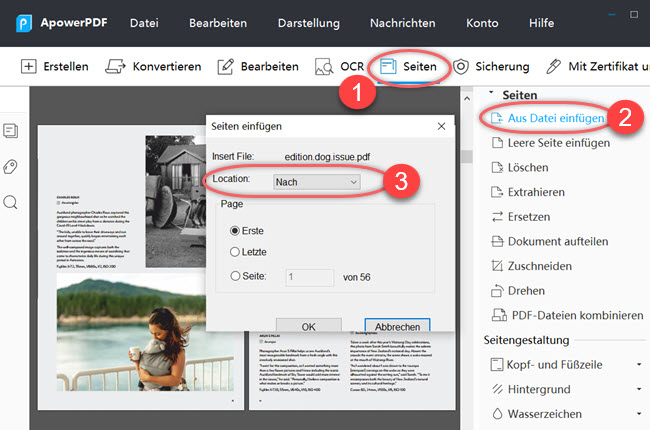
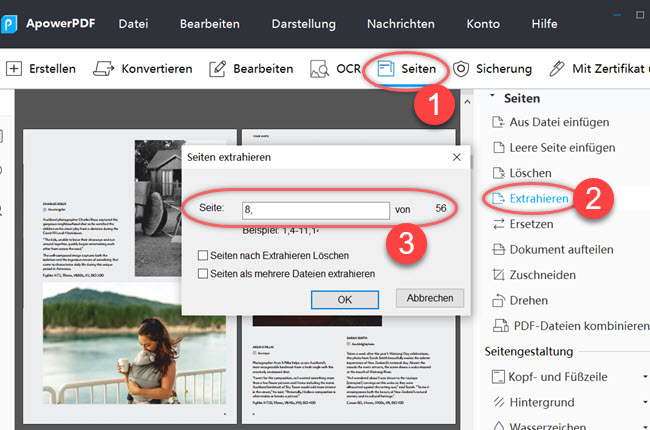
Einen Kommentar schreiben