Nun denken Sie vielleicht, dass so etwas viel zu kompliziert ist. Machen Sie aber keine Sorgen, denn hier sind ein paar der besten Lösungen, um den PC auf Android spiegeln zu können.
Wie man den PC auf Android spiegeln kann
ApowerMirror
Um ganz einfach Ihren PC Bildschirm auf ein Android Gerät zu spiegeln, können Sie ApowerMirror nutzen. Es ist ein professionelles Bildschirm-Spiegelungsprogramm, das voller nützlicher Eigenschaften ist. Abgesehen von seiner Fähigkeit einen Handybildschirm auf den PC zu spiegeln, kann es auch Aktivitäten aufnehmen und Screenshots machen.
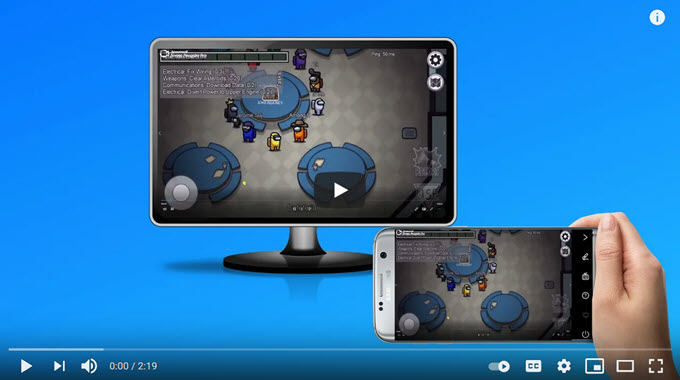
Die neueste Version dieser Anwendung beinhaltet eine neue Funktion, die es Nutzern erlaubt, ihren PC über Android Handys kabellos zu kontrollieren. Das heißt, man kann problemlos Lieder oder Filme abspielen und pausieren, ein neues Fenster öffnen und sein Lieblingsspiel starten, selbst wenn man nicht am PC sitzt. Hinzu kommt, dass es den Zugriff auf die Tastatur Ihres Handys ermöglicht und Ihnen dort Inhalte eingeben lässt. Es besitzt auch einen eingebauten Editor, falls Sie etwas hervorheben oder Linien/Figuren zeichnen möchten.
Scrollen Sie runter, um zu Lernen wie man den PC auf Android spiegeln kann.
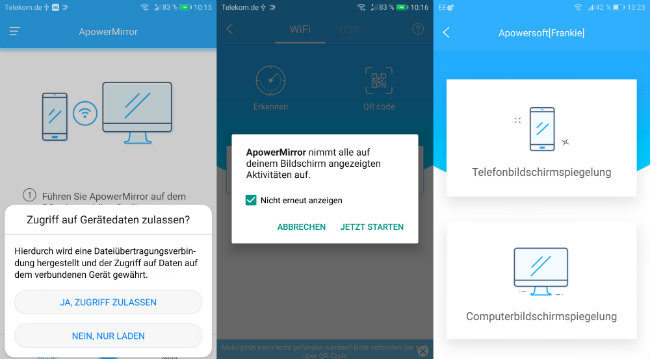
- Downloaden Sie die neuste Version von ApowerMirror auf Ihrem Computer und Android Handy.
- Starten Sie die Anwendung auf beiden Geräten und stellen Sie sicher, das beide durch das selbe Wi-Fi Netzwerk verbunden sind.
- Tippen Sie auf Ihrem Android Gerät auf den blauen M Knopf, den Sie ganz unten auf dem Bildschirm finden und wählen aus den gefundenen Geräten den Namen Ihres Computers.
- Nun tippen Sie auf „Computerbildschirmspiegelung“, um den Spiegelungs-Prozess zu beginnen.
- Wenn Sie fertig sind, tippen Sie auf die Ein-/Aus-Taste, um die Verbindung zwischen den Geräten zu trennen.
Chrome Remote Desktop
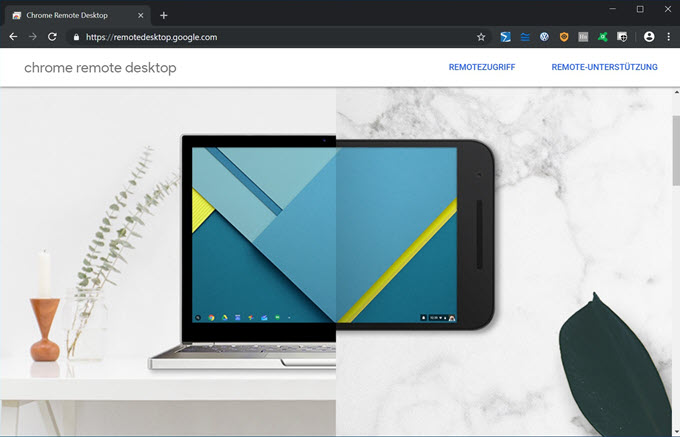
Chrome Remote Desktop ist ein weiteres Werkzeug das man hierfür nutzen kann. Es ist eine Anwendungserweiterung die von Google kreiert wurde und im Chrome Store erhältlich ist. Sie lässt dich den Bildschirm Ihres Computers mit anderen Nutzern, die ebenfalls diese Anwendung nutzen, teilen. Mit ihr können Sie jede Datei, die auf Ihrem Computer gespeichert ist, streamen und über Ihr Handy kontrollieren.
Die App garantiert das alle Remote-Sitzungen über die Geräte gut verschlüsselt und gesichert sind. Sie enthält sogar eine Private PIN-sicherung, womit man bei jeder Benutzung der Anwendung den PIN ändern kann. Hinzu kommt, das es einmalige Zugriff-Codes gibt, die man anderen schicken kann, wenn diese vorübergehend Ihren Bildschirm kontrollieren wollen. Nachdem die Sitzung beendet ist, wird der Code ungültig und kann nicht mehr genutzt werden.
Hier sind die Schritte denen Sie folgen müssen, um Ihren PC mit Android teilen zu können.
- Downloaden und installieren Sie Chrome Remote Desktop in Ihrem Chrome Browser. Loggen Sie sich bei Ihrem Gmail Konto ein und starten Sie die App, wenn die Installation beendet ist.
- Klicken Sie im Dialogfenster unter Meine Computer auf „Leg los“. Die App wird Ihnen dann bitten, Chrome Remote Desktop Host zu downloaden. Klicken Sie einfach auf „Annehmen und installieren“.
- Klicken Sie auf „Remote Verbindungen erlauben“ und geben Sie den PIN ein, den Sie benutzen möchten.
- Gehen Sie jetzt zum Google Play Store und installieren Sie die Mobile Version der Anwendung. Haben Sie das getan, öffnen Sie die App und tippen unter Meine Computer auf den Namen Ihres Geräts.
- Geben Sie ein Passwort Ihrer Wahl ein und tippen auf „Verbinden“.
VNC Viewer
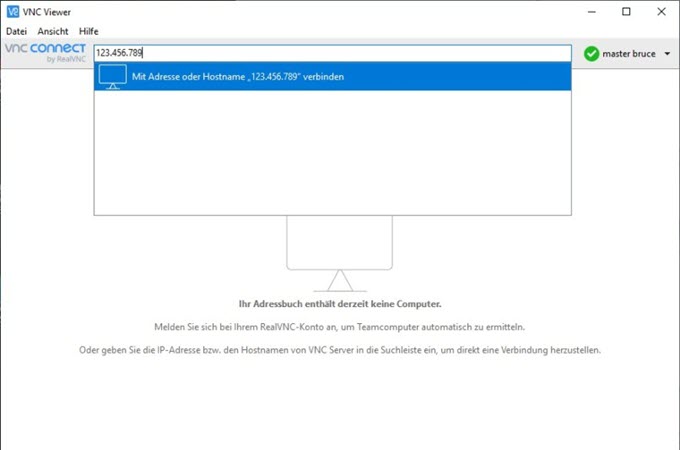
Die letzte Anwendung auf dieser Liste ist der VNC Viewer. Es ist eine beeindruckende Anwendung, die unzählige Betriebssysteme wie Windows, Linux, und Mac unterstützt. Mit über 1 Millionen Downloads wird sie als eine der besten Anwendungen gesehen, um einen Computer fernzusteuern. Wie auch bei Chrome Remote Desktop, besitzt VNC Viewer einen Passwort-Schutz, der während des Teilungs-Prozesses den Datenschutz auf Ihrem Computer verstärkt.
Sehen Sie die unten aufgeführte Anleitung an, um Ihren Computer auf Android fernsteuern zu können.
- Installiere VNC Viewer auf Ihrem Computer und Android Handy. Erstellen Sie ein RealVNC Konto und loggen Sie sich auf beiden Geräten ein.
- Schalten Sie Hotspot auf Ihrem Handy ein und Verbinden Sie Ihren Computer mit diesem Netzwerk.
- Tippen Sie auf Ihrem Handy auf den grünen Plus-Knopf und geben Sie dann die IP Adresse und den Namen Ihres Computers ein. Klicken Sie auf „Erstellen“ und dann auf „Verbinden“.
- Geben Sie jetzt noch den von Ihnen gewählten PIN ein, um Ihren PC zu spiegeln.
Sie können Ihnen eine der oben aufgeführten Anwendungen aussuchen. Wenn Sie nur Ihren PC auf Ihrem Android Gerät sehen möchten, ist VNC Viewer oder Chrome Remote Desktop die richtige Wahl. Benötigen Sie aber eine Anwendung, die Ihnen mehr machen lässt, dann sollen Sie auf ApowerMirror setzen.



Einen Kommentar schreiben