
Was ist das beliebteste Smartphone im Jahr 2016? Natürlich das iPhone 7/7 Plus! Nachdem Apple das neue iPhone 7 und iPhone 7 Plus veröffentlicht hat, haben viele Apple-Fans schon Ihre Smartphones zum iPhone 7 (Plus) gewechselt. Es macht unser Leben einfacher, weil das neue iPhone mehr Features bietet: Es ist wasserdicht, hat bessere Farben, benötigt kein Kopfhöreranschluss und bietet eine Dualkamera. Doch wie können Sie Screenshots vom iPhone 7 machen? Keine Sorge, denn wir zeigen es Ihnen anhand von folgenden drei Methoden.
Drei gute Methoden, um iPhone 7 Screenshots machen zu können
Methode eins: Screenshots von iPhone 7 mit Tastenkombination machen
Drücken Sie die „Sleep-Taste“ und die „Home“ -Taste gleichzeitig und Sie können den Bildschirm des iPhones direkt auf die Kamera speichern. Das dürfte auch die bekannteste Methode sein.
Vorgangsweise:
- Öffnen Sie den Bildschirm, von dem Sie einen Screenshot aufnehmen möchten.
- Drücken Sie die „Sleep-Taste“ und die „Home“ -Taste gleichzeitig.
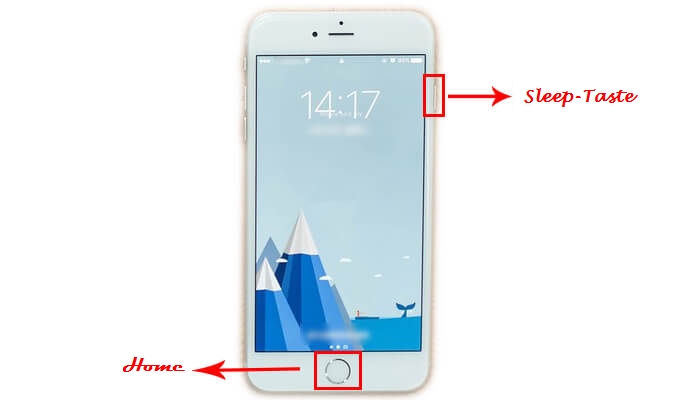
- Achten Sie auf das Geräusch. Wenn der Bildschirm blinkt, wird der Screenshot erfolgreich aufgenommen.
- Der iPhone 7 Screenshot wird in der Kamera gespeichert werden.
Dieses Verfahren ist sehr einfach und bequem. Wenn Sie zum ersten Mal diese Methode anwenden, ist es ein bisschen kompliziert, weil Sie die beiden Tasten gleichzeitig mit beiden Händen drücken müssen. Wenn Sie es nicht gleichzeitig schaffen, wird das iPhone in den Sleep-Modus übergehen oder die App schließen. Deshalb werden wir Ihnen noch zwei weitere Methoden empfehlen.
Methode zwei: Screenshots per Touch auf iPhone 7 machen
Nutzen Sie den Vorteil der „AssistiveTouch“ Funktion des iPhone 7 / 7 Plus. Damit können Sie mit nur einem Tastendruck einen Screenshot aufnehmen. Und so geht’s:
- Tippen Sie auf „Einstellungen“ → „Allgemein“ → „Bedienungshilfen“ → „AssistiveTouch“.
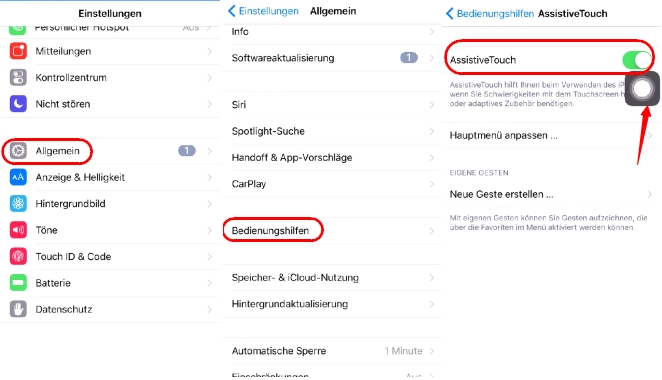
- Schalten Sie die „AssistiveTouch“ Funktion ein. In diesem Fall wird eine runde Taste auf dem Bildschirm des iPhones angezeigt.
- Öffnen Sie den Bildschirm, von dem Sie einen Screenshot machen möchten.
- Starten Sie AssistiveTouch, tippen Sie auf „Gerät“ → „Mehr“ →„Bildschirmfoto“ und machen Sie einen Screenshot vom Bildschirm. Dieser iPhone 7/7 Plus Screenshot wird in der Kamera gespeichert werden.
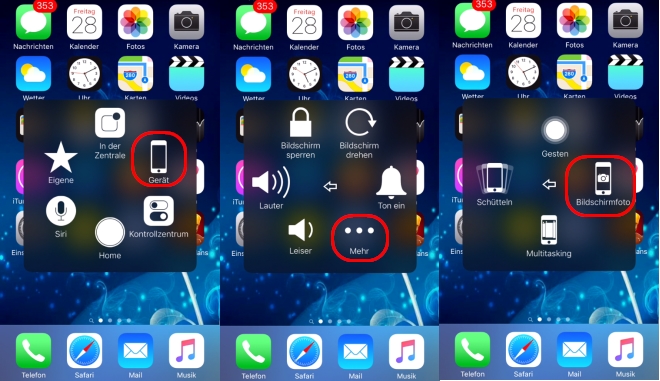
Mit diesem Weg können Sie Screenshots mit dem iPhone 7 erstellen. Wenn Sie mehr Screenshots machen möchten, sind diese beiden Methoden ein bisschen kompliziert. Gibt es ein Programm, mit dem Sie Screenshots beim iPhone 7 noch einfacher machen können? Die Antwort ist natürlich Ja!
Methode Drei: Screenshots mit dem Apowersoft iPhone /iPad Recorder machen
Wir möchten Ihnen noch eine andere gute Anwendung vorstellen – Apowersoft iPhone/iPad Recorder. Wie der Name schon sagt, können Sie mit diesem Programm das iPhone/iPad Display am Computer anzeigen und die Bildschirmaktivitäten aufnehmen. Folgen Sie diesen Schritten, um Screenshots mit dem iPhone 7 erstellen zu können.
- Klicken Sie auf den oben stehenden Button, um den Apowersoft iPhone/iPad Recorder herunterzuladen und installieren Sie ihn dann auf Ihrem Computer.
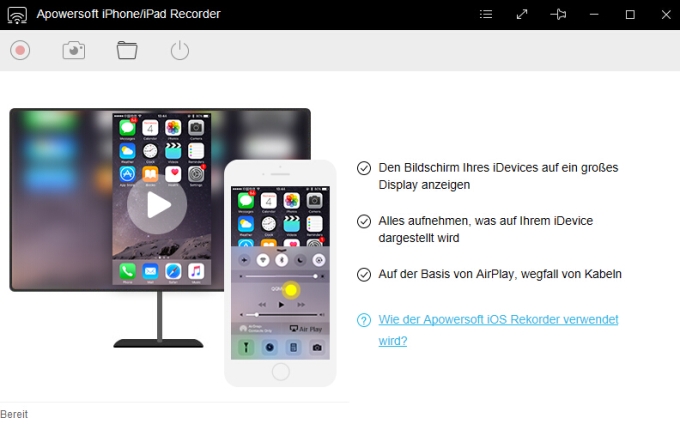
- Starten Sie die Software und nehmen Sie dann einige Einstellungen vor.
- Aktivieren Sie einfach die „AirPlay-Synchronisierung“ auf Ihrem iPhone. Klicken Sie auf das Symbol mit dem Namen Ihres PCs und die Synchronisierung wird aktiviert. Die Verbindung wird schnell hergestellt. (Bitte stellen Sie sicher, dass Sie dasselbe WLAN-Netz am PC und am iPhone verwenden.)
- Dann wird das iPhone-Bildschirm in Echtzeit auf dem PC angezeigt. Drücken Sie die Symbolleiste, um iPhone 7 Screenshot erstellen zu können.
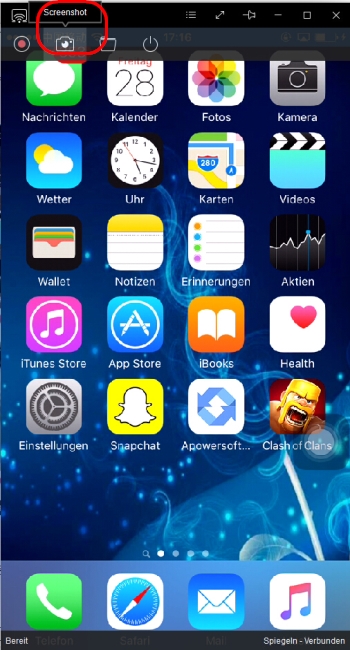
- Wenn Sie eine Video-Aufnahme vom iPhone 7 machen möchten, ist das auch sehr einfach möglich. Klicken Sie einfach auf „Aufnahme Starten“ und die Aufnahme wird sofort beginnen.
Fazit
Die obgenannt drei Methoden sind sehr gut, um einen Screenshot des iPhone 7/7 Plus zu machen. So können Sie Ihr iPhone 7 Display anderen zeigen und in Zukunft leichter Bilder mit anderen teilen.

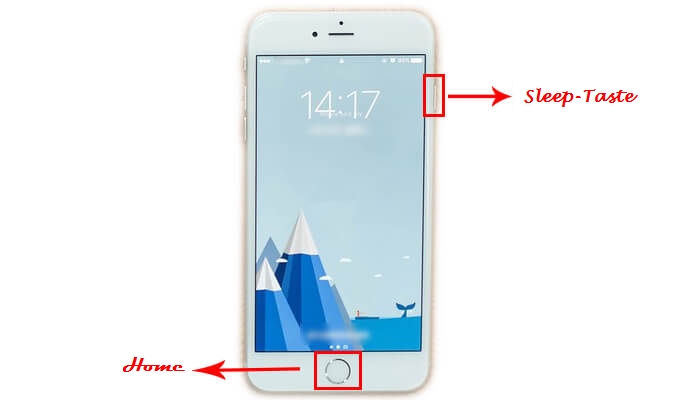
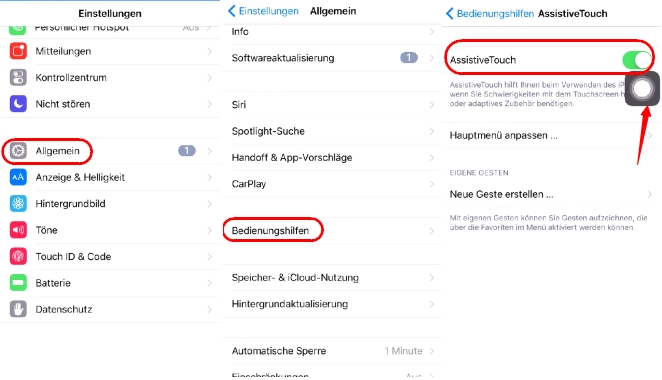
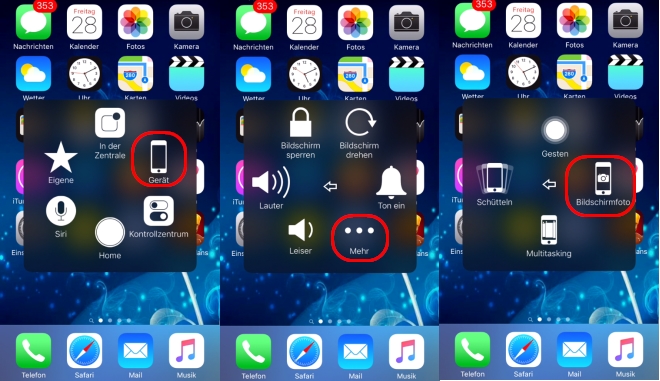
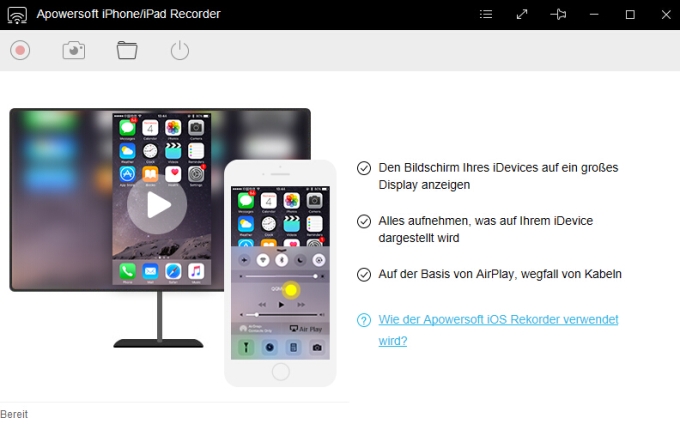
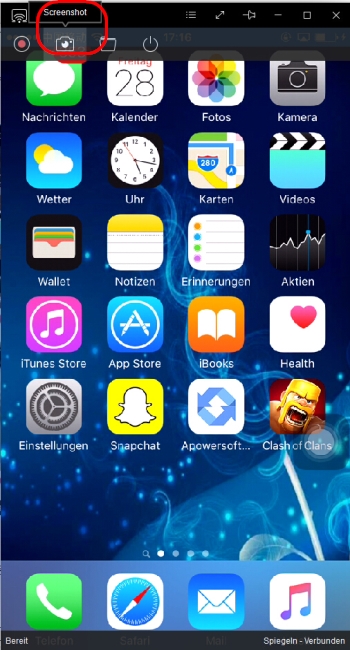
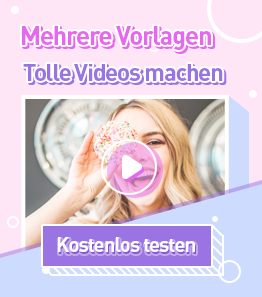
Einen Kommentar schreiben