
Da wir die meisten Arbeiten an einem Computer erledigen überrascht es nicht, das manche Menschen auf zwei oder drei Bildschirmen arbeiten, um einen Job schneller erledigen zu können. Wenn man jedoch nicht die Mittel hat, um 2 oder 3 Bildschirme zu nutzen, dann nutzen Sie doch einfach Ihr iPad als zweiten Bildschirm für Windows. Auch wenn ein iPad eigentlich nicht mit einem PC kompatibel ist, kann es Ihre Arbeitseffizienz trotzdem verbessern und Ihnen bei ihren Aufgaben helfen.
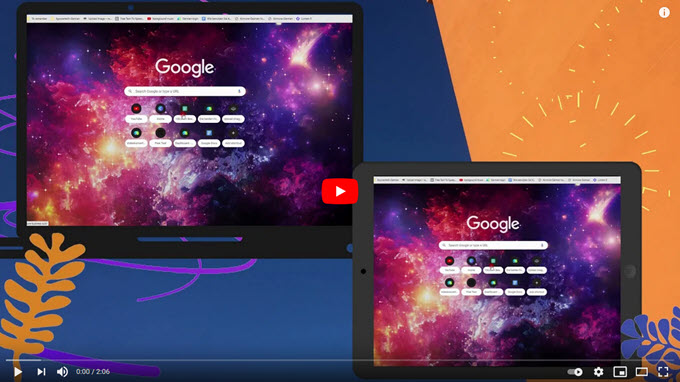
Wie man ein iPad als zweiten Bildschirm für Windows nutzen kann
ApowerMirror

Das erste Tool, das Sie ausprobieren können, um ein iPad als zweiten Monitor auf Windows nutzen zu können, ist eine Bildschirm Spiegelungsanwendung namens ApowerMirror. Es ist eine vielseitige App, die perfekt auf verschiedenen Geräten wie iOS und PC läuft. Hinzu kommt, das sie vorinstallierte Tools wie Aufnahme und ein Whiteboard zum Auflisten von Notizen besitzt, die Sie während der Spiegelung nutzen können.
- Holen Sie sich die App und installieren Sie sie auf ihren Geräten.
- Starten Sie die App auf Ihren Geräten. Tippen Sie dann auf Ihrem iPad auf den blauen „M“ Knopf.
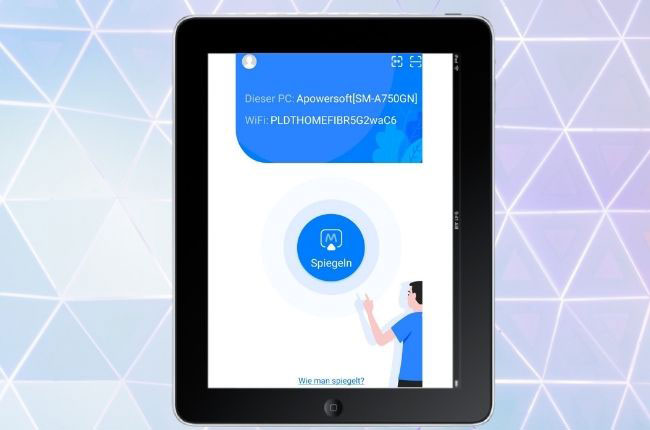
- Wählen Sie dann PC auf Handy spiegeln, um mit der Spiegelung zu beginnen.
LetsView

Eine weitere Anwendung, die ähnlich wie ApowerMirror ist, nennt sich LetsView. Es ist eine kostenlose Bildschirm Spiegelungsanwendung die mit iPad und Windows PC kompatibel ist, wodurch man Sie auch als Tool nutzen kann, um iPad als zweiten Bildschirm für Windows nutzen zu können. Sie besitzt ein freundliches Interface und vorinstallierten Tools.
- Downloaden Sie LetsView auf Ihren Geräten und installieren Sie es danach.
- Öffnen Sie die App und tippen Sie auf den Namen Ihres Computers.
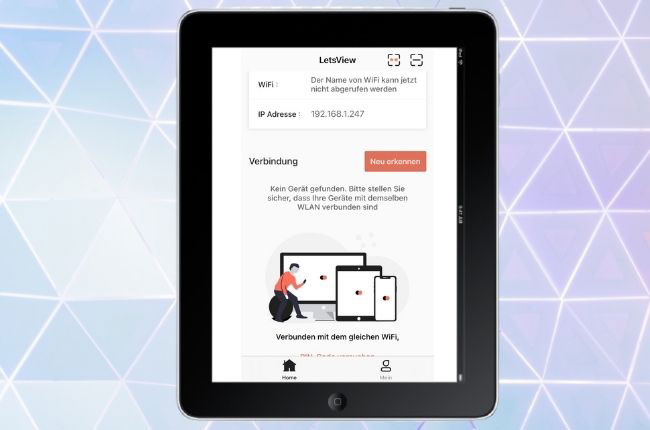
- Wählen Sie Computer Bildschirmspiegelung und Ihr PC wird automatisch auf das iPad gespiegelt.
Splashtop

Wenn Sie iTunes auf dem PC haben, dann laden Sie sich einfach Splashtop auf Ihrem iPad herunter, um es als zweiten Bildschirm nutzen zu können. Dadurch können Nutzer auf einem kleineren Bildschirm, wie einem iPad, aus der Ferne auf Ihren Desktop zugreifen. Auch wenn das Display dann etwas träge ist, kann die Anwendung trotzdem sehr praktisch sein.
- Zuerst müssen Sie SplashTop auf Ihrem iPad und den SplashTop XDisplay Agent auf Ihrem PC herunterladen.
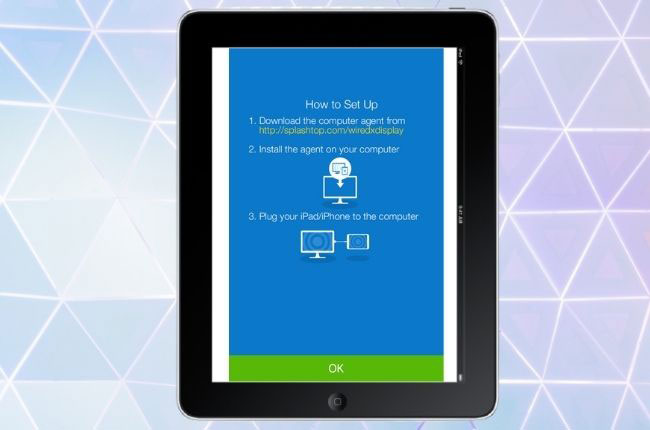
- Verbinden Sie dann Ihr iPad via Lightning Kabel mit dem PC.
- Öffnen Sie die App und nach einer Weile werden Sie sehen, das Ihr Desktop auf dem iPad angezeigt wird.
Duet Display

Zu guter Letzt haben wir noch Duet Display, eine weitere Anwendung die entwickelt wurde, um ein iPad auf Windows und umgekehrt zu spiegeln. Es kann ein Retina Display ohne Lags wiedergeben und ist dadurch ideal zum arbeiten. Hier erklären wir, wie man mit Duet Display ein iPad als zweiten Bildschirm für Windows PC nutzt.
- Downloaden und installieren Sie Duet Display auf Ihrem iPad und Computer.
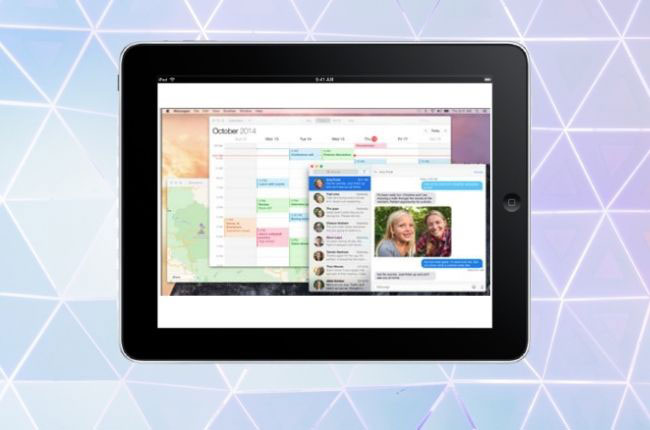
- Starten Sie die Anwendung und verbinden Sie ihre Geräte durch ein USB Kabel miteinander.
- Ist das getan, wird Ihr Desktop auch schon auf das iPad gespiegelt.
Fazit
Ihren Computer mit dem iPad zu verbinden ist mit Hilfe dieser Anwendung nicht schwierig. Sie funktionieren auf iOS und Windows Systemen perfekt und man hat minimale bis gar keine Delays im Interface. Daher sind es wirklich die besten Tools für Arbeit und Schule.

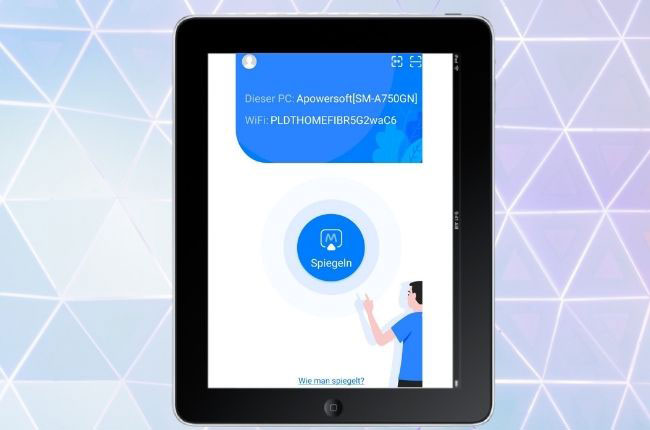
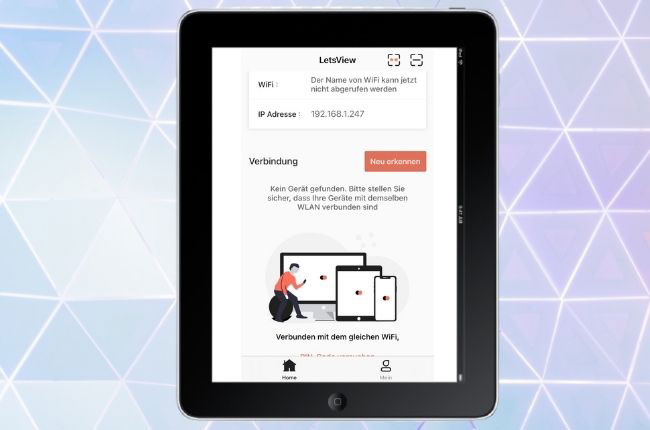
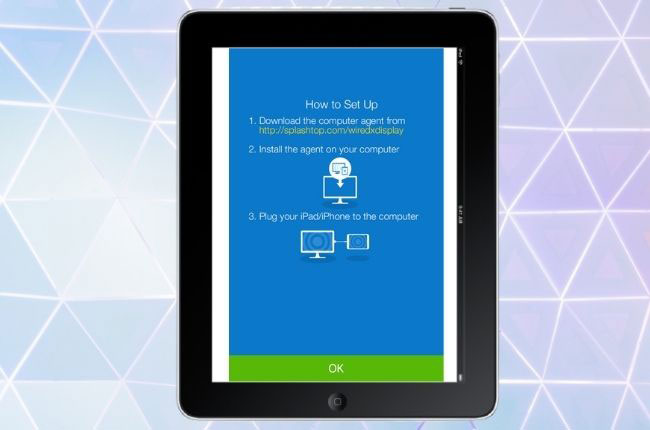
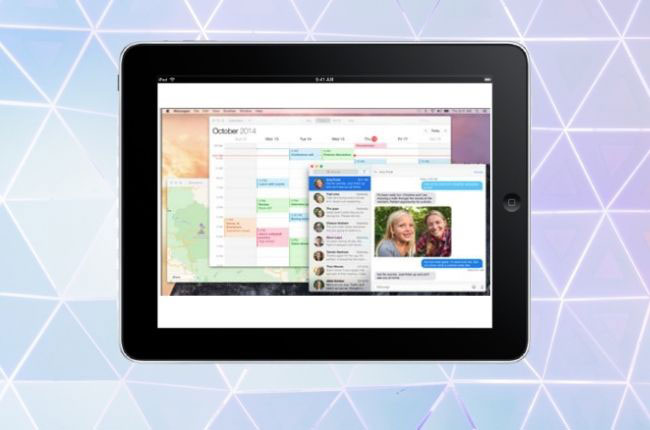
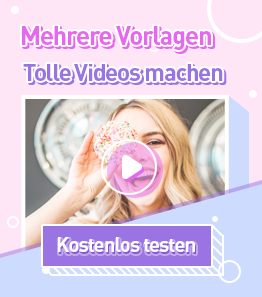
Einen Kommentar schreiben