So können Sie Instagram Geschichte aufnehmen
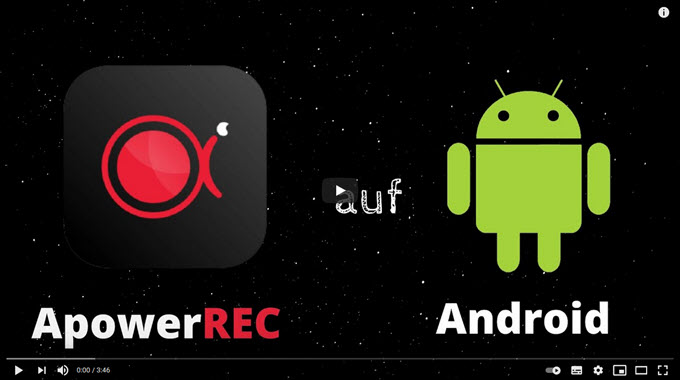
ApowerREC – Instagram Story Rekorder für alle Plattformen
ApowerREC ist eine vielseitige Bildschirmaufzeichnungssoftware, die unter Windows, Android und iOS verfügbar ist.
Für Android
Die Aufnahme kann einfach durch Drücken der roten Taste auf dem Hauptbildschirm der App gestartet werden. In der Zwischenzeit können Sie auch verschiedene Einstellungen für die aufgezeichnete Instagram Geschichte konfigurieren.
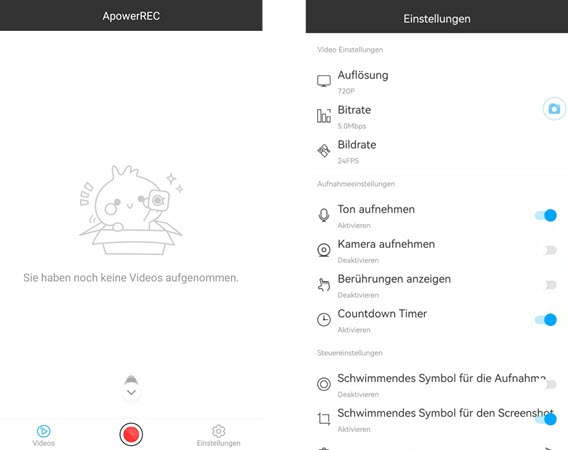
Für iOS
Wischen Sie auf Ihrem iPhone vom unten nach oben und tippen Sie auf das Bildschirmaufnahme Symbol. Wenn Sie dieses Symbol nicht finden können, gehen Sie bitte zu „Einstellungen“ > „Kontrollzentrum“ > „Steuerelemente anpassen“ und fügen Sie die „Bildschirmaufnahme“ ein.
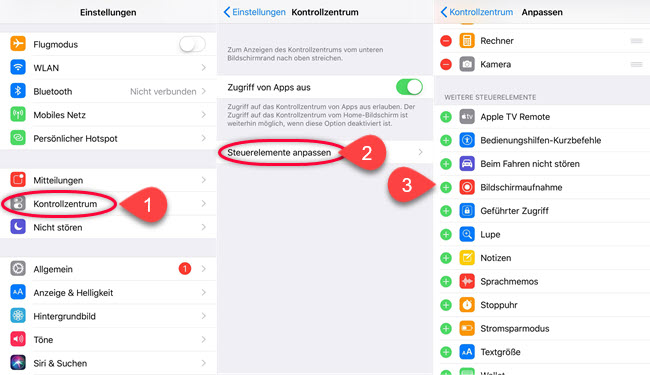
Tippen Sie dann auf „Aufnahme starten“, um die Instagram Geschichte aufnehmen zu können. Nach der Aufnahme können Sie auch die Größe des Bildschirms ändern, die Videolänge zuschneiden, zusätzliche Tonspuren oder Kamerabilder hinzufügen.
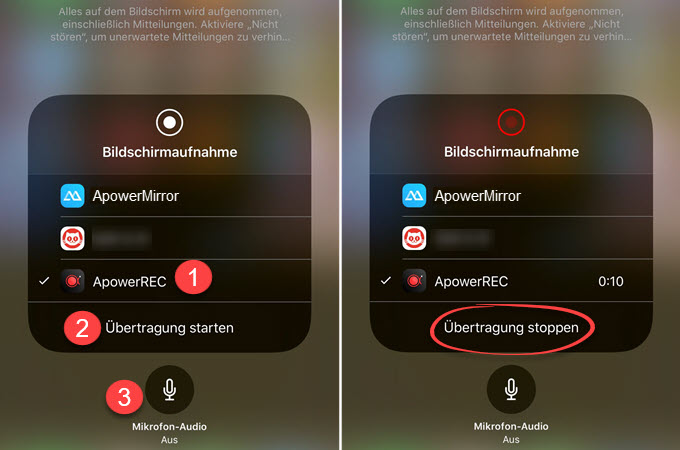
Für Windows
Wenn Sie am PC Instagram Geschichte aufnehmen möchten, können Sie diese Desktop-Version von ApowerREC benutzen. Mit diesem Instagram Story Rekorder unter Windows/Mac kann die Aufzeichnung auch einfach durch einen Klick auf der REC-Taste gestartet werden. Darüber hinaus enthält diese Desktop-Version professionellere Aufnahmefunktionen wie Zoom-Aufnahme, Spotlight-Aufnahme, Aufgabenplan, Videobearbeitung oder Hinzufügen der Anmerkungen. Daher eignet es sich besonders für Personen, die höhere Anforderungen an die Aufnahme in einem Instagram Videorecorder stellen möchten.
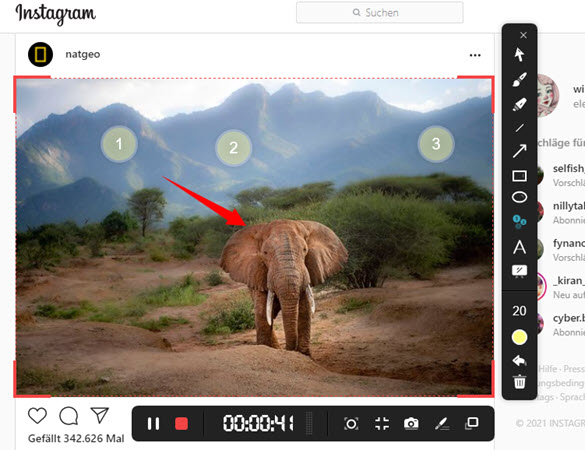
Eingebauter Rekorder für iOS
Auf iOS Geräten gibt es auch einen integrierten Bildschirmrekorder. Wenn Sie kein zusätzliches Programm herunterladen möchten, können Sie einfach dieses Tool benutzen. Aber wie kann man mit diesem Bildschirmrekorder Instagramm Geschichte aufnehmen? Folgen Sie bitte diesen Schritten unten.
- Um eine Instagram Geschichte aufzunehmen, gehen Sie bitte zuerst auf Ihrem iPhone zu Einstellungen → Kontrollzentrum → Steuerelemente anpassen und fügen Sie die Funktion „Bildschirmaufnahme“ hinzu.
- Wenn Sie fertig sind, wischen Sie vom Hauptbildschirm aus über das
Kontrollzentrum und drücken Sie das Aufnahme-Symbol. - Klicken Sie dann auf „Aufnahme starten“.
Obwohl dieser Recorder auch sehr bequem ist und Sie nichts auf Ihrem iPhone installieren müssen, hat es keine andere Funktionen mehr. Wenn Sie das Video weiter bearbeiten oder vor der Aufnahme einige gewünschte Einstellungen anpassen möchten, ist es leider unmöglich.
Kostenloser Online Bildschirm Recorder
Apowersoft Online Bildschirm Recorder ist eine 100% kostenlose Aufnahmesoftware, die auf Windows und Mac verfügbar ist. Wenn Sie sich also daran gewöhnen, Instagram Geschichten auf dem Computer zu speichern, ist dieser webbasierte Rekorder Ihre erste Wahl, um Instagram Geschichte aufzuzeichnen.
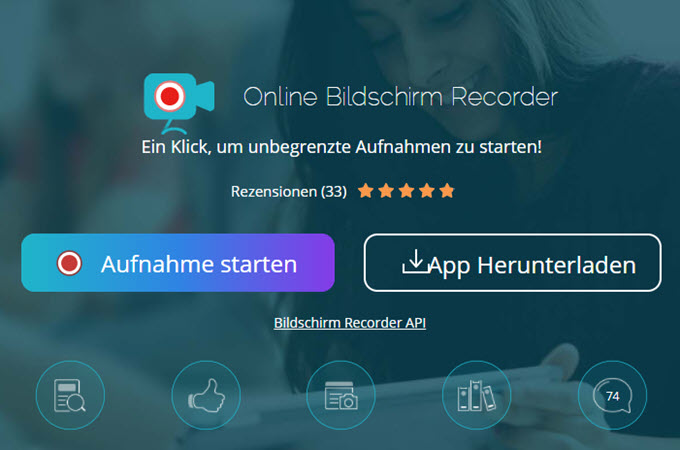
- Gehen Sie zur Website des kostenlosen Bildschirm Recorders und klicken Sie auf „Aufnahme starten“. Wenn Sie diese Anwendung zum ersten Mal verwenden, müssen Sie zuerst den Launcher herunterladen, was nur zum Start der Anwendung benutzt wird.
- Nachdem Sie den Launcher heruntergeladen und installiert haben, wird die Anwendung automatisch gestartet.
- Klicken Sie nun auf das unten gezeigte Symbol, um den gewünschten Aufnahmebereich auszuwählen.
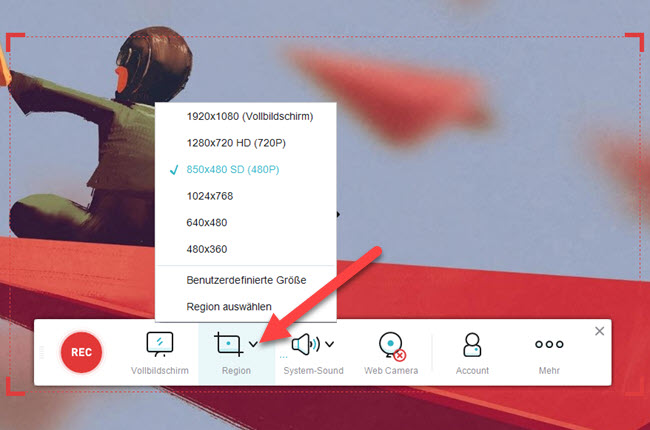
- Wählen Sie die Tonquelle, die Sie in das Video aufnehmen möchten.
- Klicken Sie auf die rote REC-Taste, um die Aufnahme zu starten.
- Wenn Sie fertig sind, klicken Sie auf die Stopp-Schaltfläche, um die Aufzeichnung zu beenden.


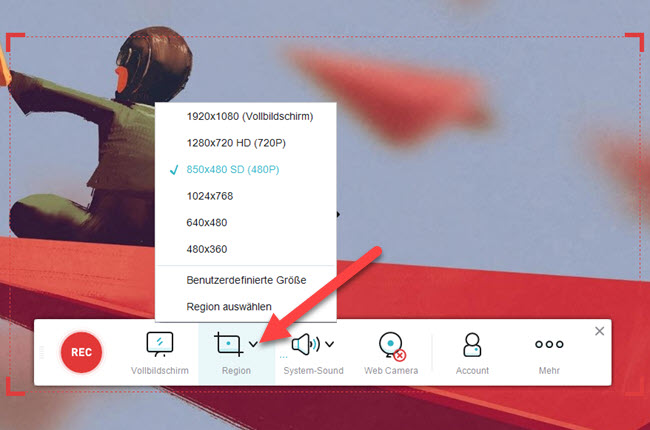
Einen Kommentar schreiben