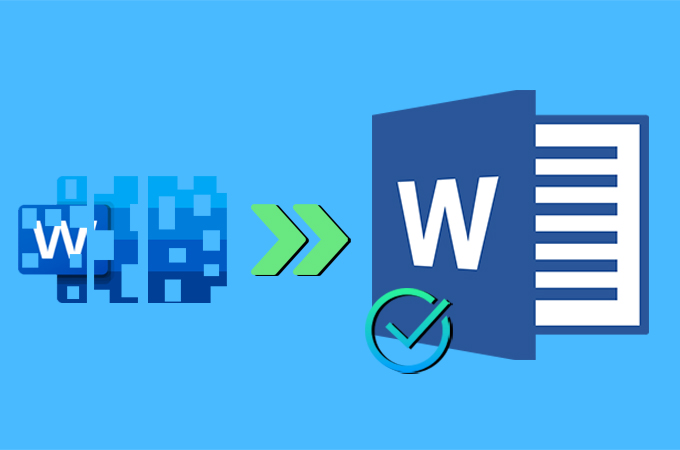
Waren Sie schonmal in der Situation, dass Sie wichtige Word Dokumente aufgrund nicht gespeicherter Dokumentenänderungen verloren haben? Es gibt verschiedene Gründe, warum Dokumente verlorengehen. Eines der einfachsten ist die nicht ordentliche Speicherung oder versehentliche Löschung. Eines der einfachsten Gründe ist das Dokument nicht richtig zu speichern oder versehentlich zu löschen. In schlimmsten Fällen werden Dokumente in der Microsoft Word App gelöscht aufgrund von Abstürzen, Systemformatierungen und Virusattacken. Das kann während der alltäglichen Arbeitsroutine passieren. Könnten Sie weiterhin Ihre wertvollen Daten zurückgewinnen? Absolut! In diesem Post werden wir Ihnen praktische Methoden zeigen mit denen Sie Word Dokumente wiederherstellen können.
Praktische Methoden: Word Dokumente wiederherstellen
Wiederherstellen von Temporären Dateien
Temporäre Dateien sind eines der besten Wege mit denen Sie ungespeicherte Word Dokumente wiederherstellen können. Es ist eine eingebaute Funktion des Programms wofür keine Installation nötig ist. Um Ihnen zu zeigen wie es funktioniert, folgen Sie den einfachen Schritten unten.
- Erstens starten Sie die Word Anwendung. Klicken Sie auf „File“ oben links.
- Als nächstes gehen Sie auf „Info“ und suchen Sie nach „Manage Versions“ auf der Seite. Klicken Sie das Drop-Down Menü und wählen Sie die „Recover Unsaved Documents“ Option.
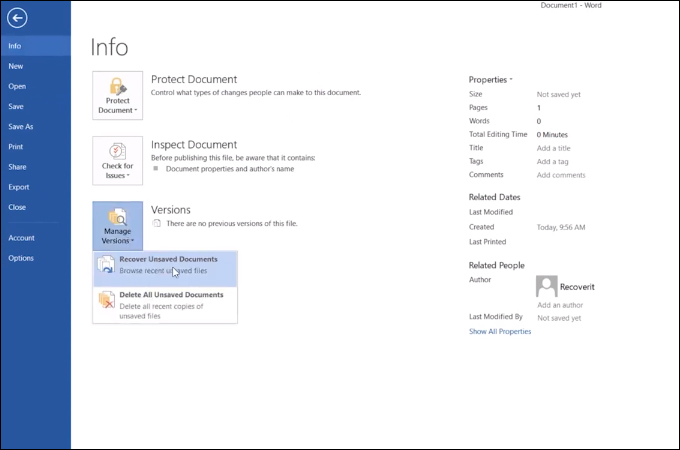
- Dann wird eine Liste ungespeicherter Dokumente gezeigt. Wählen Sie die Datei und klicken Sie “Open” um schließlich das Word Dokument wiederherzustellen
Suchen Sie nach AutoRecover Dateien
Ein weiterer praktischer Weg um gelöschte oder ungespeicherte Dokumente wiederherzustellen ist AutoRecover. Für Ihre Information, das Dokument das versehentlich gelöscht wurde ist nicht permanent vom System entfernt. Die Word App sichert Ihre Dokumente und speichert diese auf einer Computer Diskette. Aber wenn die Datei überschrieben wird, werden Sie nicht in der Lage sein diese wiederherzustellen. Aus diesem Grund sollten Sie schnell nach der automatischen Wiederherstellung suchen bevor andere Dateien den Speicherplatz besetzen. Um eine Word Datei mit dieser Methode wiederherzustellen, sehen Sie sich hier die Anleitung an.
- Öffnen Sie die Word Desktop App auf Ihrem PC und gehen Sie in die “Datei” Leiste. Danach gehen Sie auf “Optionen” und danach auf “Speichern”. Suchen Sie nach automatischen Wiederherstellung Dateiort und kopieren Sie den Dateipfad
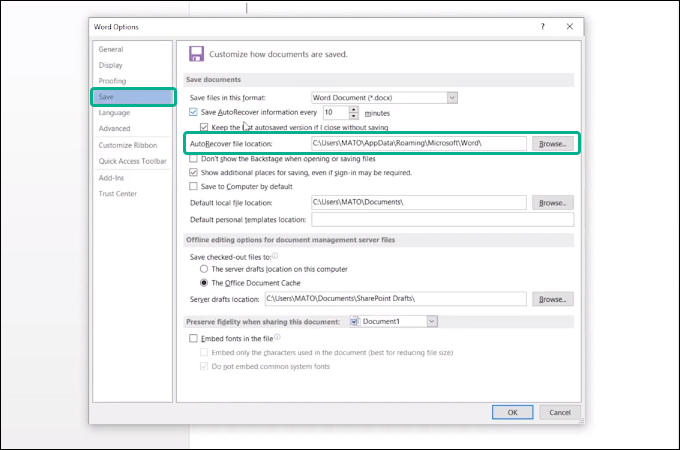
- Nun öffnen Sie „File Explorer“ und geben Sie den Dateipfad und den Ordnerpfad ein. Klicken Sie das „Refresh“ Symbol
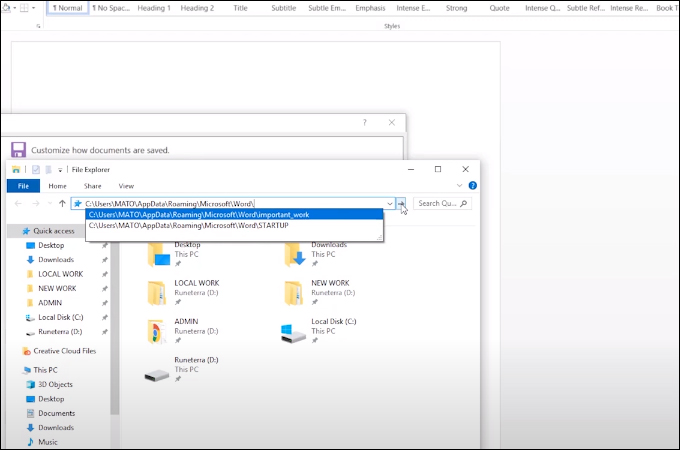
- Dann sollten Sie einen Ordner sehen, der den Namen der Dokumentendatei hat. Kopieren Sie die asd Datei in dem Ordner
- Als nächstes gehen Seie zu Word App und gehen Sie zu “Datei” dann “Öffnen”. Nun gehen Sie auf „Recover Unsaved Documents“ unten auf der Oberfläche. Ein Fenster wird erscheinen, wo Sie die ASD Datei zur Wiederherstellung eingeben können
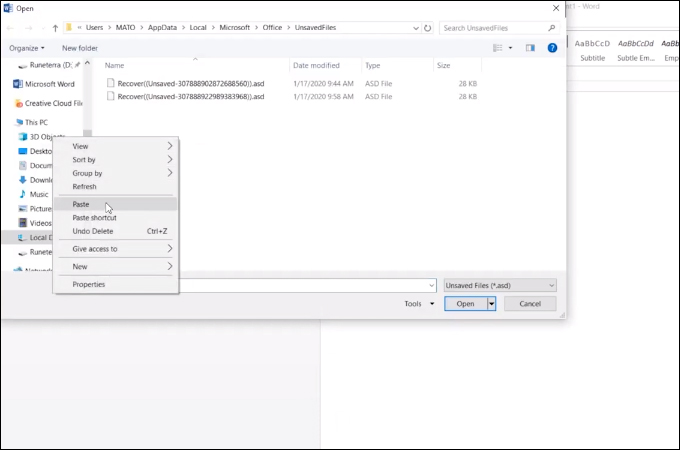
Wiederherstellen mit Dokumentenwiederherstellung
Wenn der Computer für irgendwelche Gründe abstürzen sollte, was zu ungelöschten Dokumenten führt, könnten Sie möglicherweise die Dateien mit der Dokumentenwiederherstellungsfunktion von Microsoft zurückgewinnen. Sehen Sie sich die folgenden Schritten an, wenn Sie Word Dokumente wiederherstellen wollen.
- Starten Sie das Programm und Sie sollten „Document Recovery“ Anmerkung links auf der Oberfläche sehen
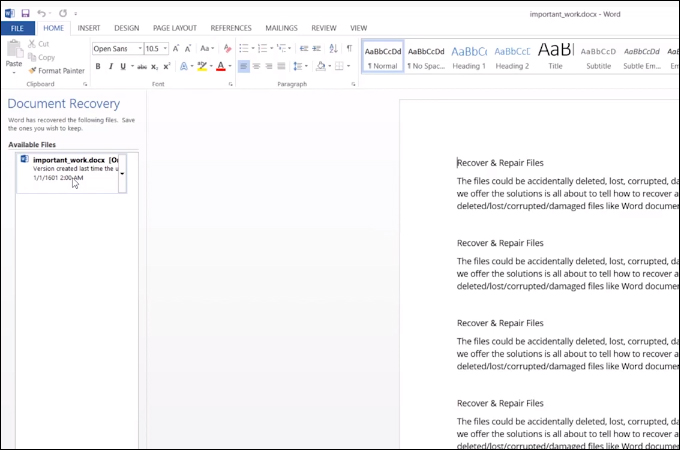
- Klicken Sie nun das Drop-Down Menü mit Ihren Dokumenten und wählen Sie „Open“
- Nachdem Sie den Schritten oben folgen, sollten Sie in der Lage sein eine Word Datei wiederherzustellen und mit dem Bearbeiten weiterfahren
Wiederherstellen vom Papierkorb
Es gibt auch Fälle, wenn Sie versuchen Dokumente zu löschen und dann aber versehentlich wichtige Dokumente löschen. Wenn es das ist, das ihnen passiert können Sie Ihre Dokumente weiterhin vom Papierkorb wiedererhalten. Sie müssen sich nicht sorgen, denn nicht alle Dateien und Dokumente sind permanent vom Computer gelöscht. Diese werden im Papierkorb gespeichert. Lesen Sie weiter, um zu erfahren wie Sie die gelöschten Dateien vom Papierkorb wiederherstellen.
- Auf Ihrem Desktop finden Sie „Recycle Bin“ und doppelklicken Sie es und öffnen Sie es
- Sobald der Ordner geöffnet ist, lokalisieren Sie die Dokumentendatei die Sie wiederherstellen wollen
- Rechtsklicken Sie das Dokument und gehen Sie auf „Restore“. Sie sollten dann in der Lage sein das Dokument zu bearbeiten
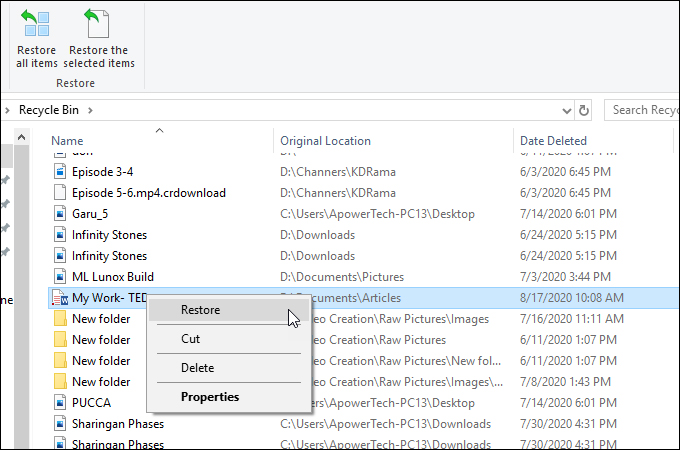
ApowerRecover nutzen
In unglücklichen Situationen zu denen Sie permanent Dateien auf Ihrem Computer löschen, ist es am Besten ApowerRecover zur Dateiwiederherstellung zu nutzen. Dies hilft Ihnen jede Art von Datei wie Dokumente, Audio, Video, Photos und andere Desktop und Treiber wiederherzustellen. Es kann auch Dateiwiederherstellung auf Mac oder Windows PC durchführen. Darüber hinaus besitzt die App Funktionen wie “Deep Scan”, die Ihnen erlaubt jeden Teil der verlorenen oder gelöschten Dateien effektiv wiederherzustellen. Lesen Sie weiter um zu erfahren, wie Sie Word Dokumente wiederherstellen.
- Downloaden Sie ApowerRecover und installieren Sie App auf Ihrem Computer
- Starten Sie es und scannen Sie den Drive wo Ihre Dokumente gespeichert sind. Sobald das Scannen abgeschlossen ist, suchen Sie den “Documents” Ordner von der Liste wiederherstellbarer Dateien
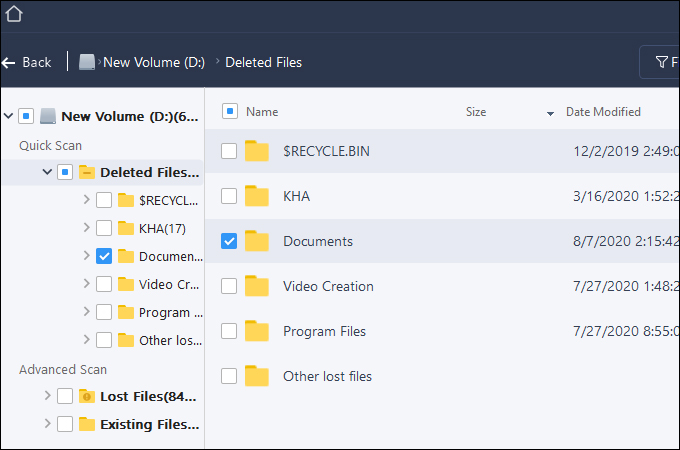
- Markieren sie die Word Dokumente, die Sie wiederherstellen wollen und klicken Sie “Recover”. Wählen Sie einen Ordner und wo Sie die Datei speichern wollen und warten Sie bis die Wiederherstellung abgeschlossen ist
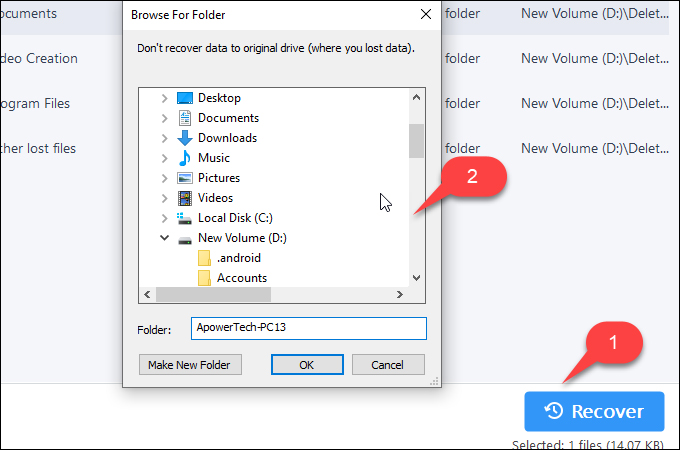
- Nach erfolgreicher Wiederherstellung erhalten Sie eine Vorschau des wiederhergestellten Dokuments
Fazit
Alle oben erwähnten Methoden können Ihnen helfen wichtige Word Dateien wiederherzustellen. Während Microsoft Word mit eingebauten Wiederherstellungsfunktionen kommt, ist es am Besten, wenn Sie eine Wiederherstellungsapp wie ApowerRecover nutzen. Es bietet flexible und verlässliche Wiederherstellung.

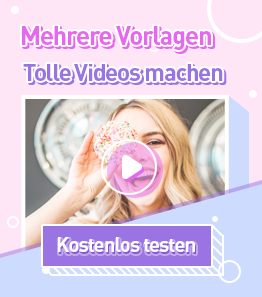
Einen Kommentar schreiben