Manche Nutzr beklagen bei Aufnahmen des Apowersoft Bildschirm Recorders auf Windows und Mac, dass die Aufnahmen keinen Ton haben. Um diesen Nutzern bei der Problemlösung zu helfen, haben wir diese Zusammenfassung bereitgestellt. Folgen Sie einfach diesen Schritten.
Für Windows Nutzer
Wenn Sie die kostenlose Version oder die Pro-Version des Apowersoft Bildschirm Recorders am Windows PC nutzen, können Sie folgende Schritte befolgen, um das Problem zu lösen.
1
Überprüfen Sie das Abspielgerät am Computer
- Rechtsklicken Sie auf das Tonsymbol in der Taskleiste und wählen Sie dort das Wiedergabegerät im Menü aus.
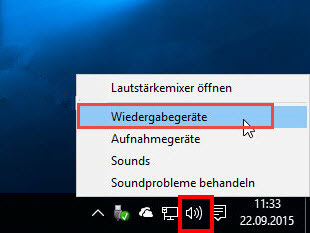
- Überprüfen Sie nun, ob das Gerät (z.B. „Lautsprecher“) als Standardgerät ausgewählt ist. Wenn Sie eine ältere Version der App nutzen (V1.X), die noch eine virtuelle Soundkarte benötigt, ist vermutlich „Apowersoft_AudioDevice“ als Standardgerät eingestellt. In diesem Fall deaktivieren Sie dieses und wählen stattdessen den „Lautsprecher“ oder die „Kopfhörer“ als Standardgerät aus.

2
Überprüfen Sie den Audioeingang, den Sie beim Bildschirm Recorder ausgewählt haben
Öffnen Sie den Bildschirm Recorder und wählen Sie bei der „Audioquelle“ entweder „Mikrofon“, „System-Sound“ oder beides aus. Beachten Sie dabei, dass bei „Keine“ kein Ton aufgenommen wird.

3
Überprüfen Sie, ob Sie während der Aufnahme das Toneingangsgerät geändert haben
Wenn Sie den Bildschirm Recorder benutzen, können Sie das Toneingangsgerät nicht mehr ändern. Das heißt Sie können kein Mikrofon mehr anschließen oder entfernen, während der Recorder ausgeführt wird. Ansonst müssen Sie das Programm beenden und es neu starten.
4
Eine Ausnahme für Windows XP Nutzer
Unsere neue Version des Bildschirm Recorders unterstützt aufgrund neuer Aufnahmetechnologien keine Tonaufnahmen von Computertönen bei Windows XP Computern. Nutzer mit Windows XP Computern können daher nur Mikrofontöne aufnehmen und diese Option als Audioeingang auswählen. Das Programm funktioniert ansonsten einwandfrei.
5
Protokolldatei für weitere Hilfe einsenden
Wenn alle genannten Schritte das Problem nicht lösen können, können Sie als Pro-Nutzer im Menü „Hilfe“ den „Support“ auswählen und uns Ihr Protokoll zusenden und das Problem beschreiben. Für Nutzer der Online-Version gibt es eine Support-Schaltfläche in der Toolbar, um das Protokoll samt Beschreibung zu senden.

Für Mac Nutzer
Wenn Sie den Apowersoft Mac Bildschirm Recorder nutzen, beziehen Sie sich bitte auf folgende Hinweise, um das Problem der Aufnahmen ohne Ton zu lösen.
- Stellen Sie sicher, dass Sie den System-Sound, das Mikrofon oder beides im Menü „Audio-Eingang“ ausgewählt haben.
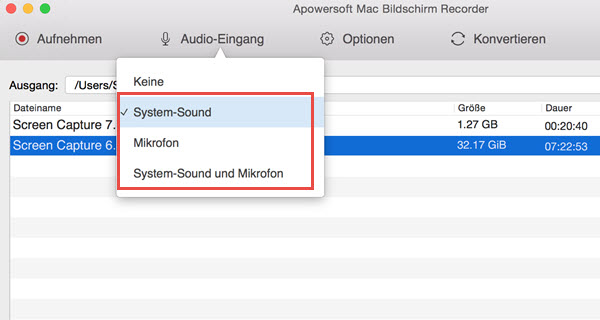
- Klicken Sie auf „Systemeinstellungen“ -> „Ton“ -> „Ausgabe“. Wenn Sie den Systemsound aufnehmen, überprüfen Sie bitte, ob „Apowersoft_AudioDevice“ als Audioausgang eingestellt ist. Überprüfen Sie auch die eingestellte Lautstärke.
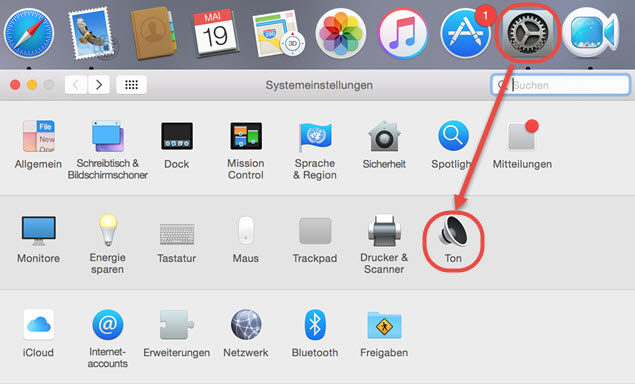
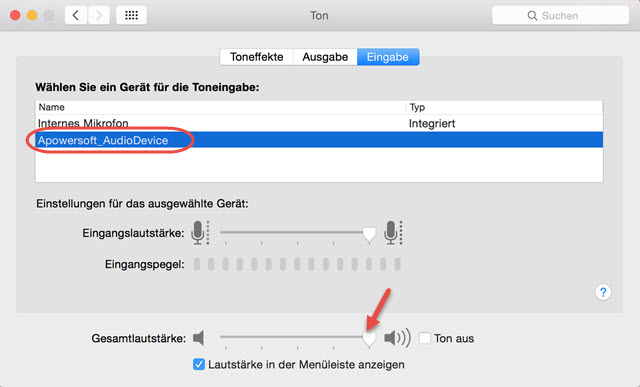
- Starten Sie den Mac Screen Recorder neu und die Aufnahme sollte samt Ton erfolgen.
Tipps: Wenn Sie Ihren Mac auf das Mac OS X El Capitan (10.11) aktualisiert haben und der Mac Bildschirm Recorder nun nicht mehr funktioniert, empfehlen wir Ihnen den Ordner zu öffnen, in welchem der Mac Bildschirm Recorder installiert ist. Nutzen Sie unseren Deinstallierer, um die Ihrige Version des Programms zu deinstallieren. Laden Sie dann die neueste Version herunter, indem Sie auf Download-Schaltfläche unten klicken.
- Falls all diese Schritte nicht weiterhelfen, können Sie auf „Hilfe“ und „Feedback“ klicken, um uns Ihre Protokolldatei samt Problembeschreibung zuzusenden. Wir melden uns dann bei Ihnen so schnell wie möglich.

Lösungen für bestimmte Videochats
Skype aufnehmen
Um Skype Videochats aufnehmen zu können, folgen Sie einfach diesen Schritten:
- Starten Sie Skype und fahren Sie das Skype-Menü links oben aus. Wählen Sie dort „Privatsphäre“ aus, um einige grundlegende Einstellungen vorzunehmen.
- Klicken Sie auf den „Audio/Video“ Reiter und überprüfen Sie, ob die Standardeinstellungen „Mikrofon“, „Klingeln“ und „Lautsprecher“ als „Wie Systemeinstellung“ eingestellt sind. Wenn nicht, ändern Sie dies bitte.
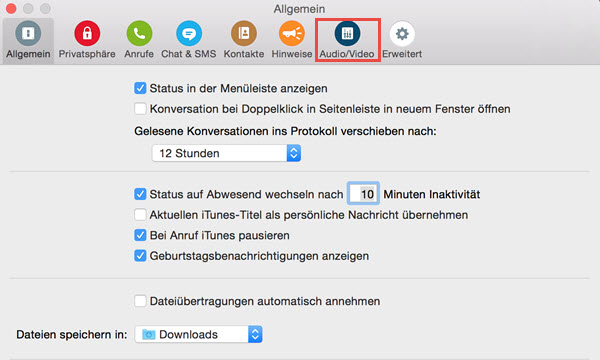
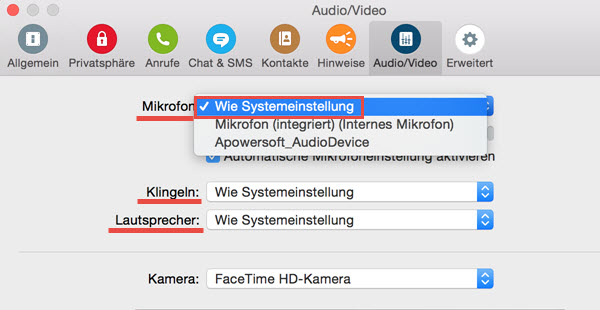
- Sobald diese Einstellungen vorgenommen worden sind, starten Sie den Apowersoft Mac Bildschirm Recorder neu, um mit der Aufnahme zu beginnen.
Google Hangouts aufnehmen
Wenn Sie Google Hangouts aufgenommen haben und das Video keinen Ton hat, sollten Sie folgenden Hinweisen nachgehen:
- Überprüfen Sie die „Einstellungen“ in Google Hangout.
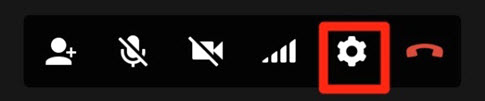
- Ändern Sie den Eingabeton und wählen Sie Ihr Mikrofon aus. Der Ausgabeton sollte „Apowersoft_AudioDevice“ sein.
- Führen Sie nun den Apowersoft Mac Bildschirm Recorder aus.
- Klicken Sie auf „Testton abspielen“. Wenn Sie den Ton hören können, bedeutet dies, dass das Video mit Ton aufgenommen werden wird.
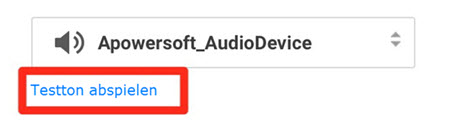
- Sie können nun Ihre Aufnahme mit Ton aufnehmen.
FaceTime Videoanrufe aufnehmen
Bei der Aufnahme von FaceTime Videoanrufe kann Ihr Gesprächspartner manchmal Ihre Stimme und umgekehrt nicht hören. Um dieses Problem zu löschen, öffnen Sie bitte zuerst FaceTime, klappen Sie oben am Bildschirm das Menü von „Video“ auf und überprüfen Sie, ob Sie unter „Mikrofon“ und „Output“ verfügbare Audiogeräte ausgewählt haben. Falls nein, ändern Sie bitte die Einstellungen und wählen Sie nicht „Apowersoft_AudioDevice“ als das Ausgabegerät oder Mikrofon aus.


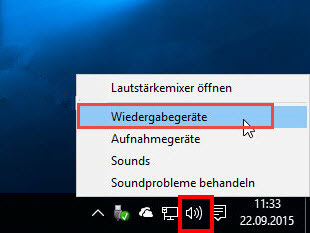
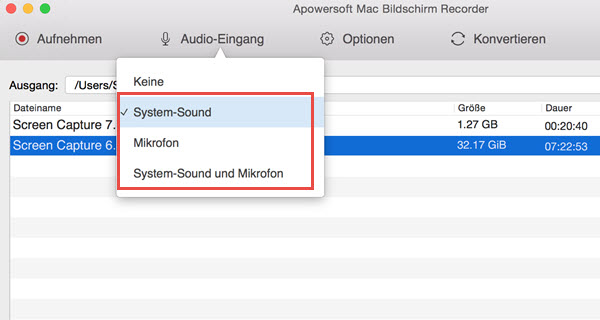
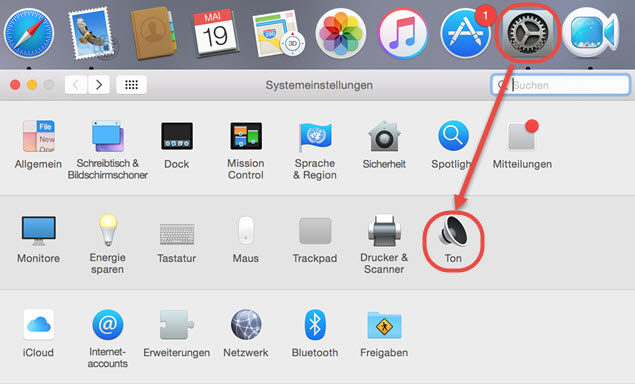
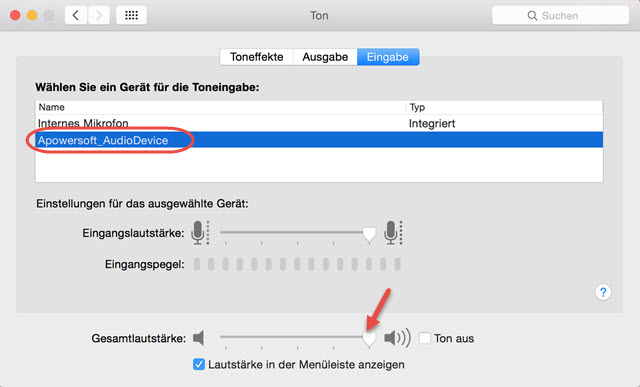
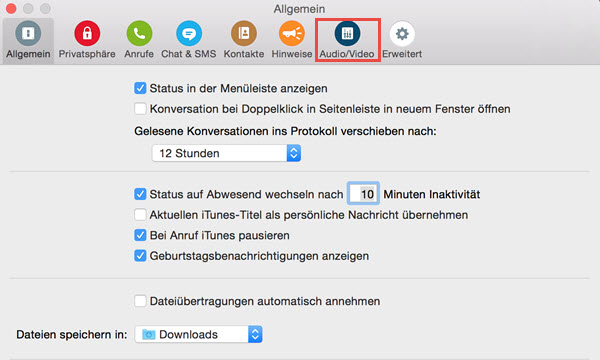
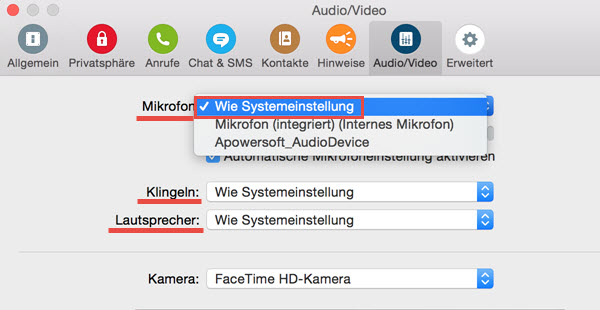
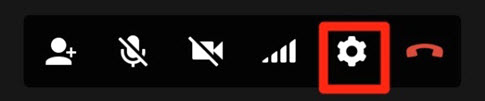
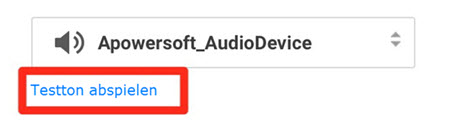
Einen Kommentar schreiben