Einfache Anleitung für Streaming Audio Recorder
1. Einführung
Der Streaming Audio Recorder ist eine spezielle Software, um Töne vom Computer oder Mikrofon aufzuzeichnen. Es ist mit vielen praktischen Funktionen ausgestattet, beispielsweise Audiodateien umwandeln, verwalten, herunterladen oder nach Audiodateien suchen. Lesen Sie bitte diese Anleitung durch und erfahren Sie mehr.
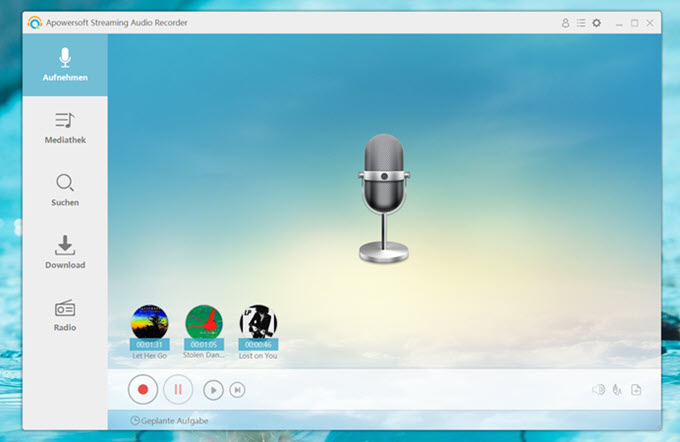
2. Installieren
2.1 Herunterladen und installieren
Laden Sie Streaming Audio Recorder herunter, indem Sie auf den Download-Button unten klicken.
3. Audioeinstellungen
3.1 Wie passen Sie die Einstellungen an
Klicken Sie oben rechts auf das Symbol für die Einstellungen und wählen Sie dann „Einstellungen“ im Dropdownmenü. Hier befinden sich 3 Reiter – „Allgemeine Einstellungen“, „Aufnahme-Einstellungen“ und „Download-Einstellungen“.
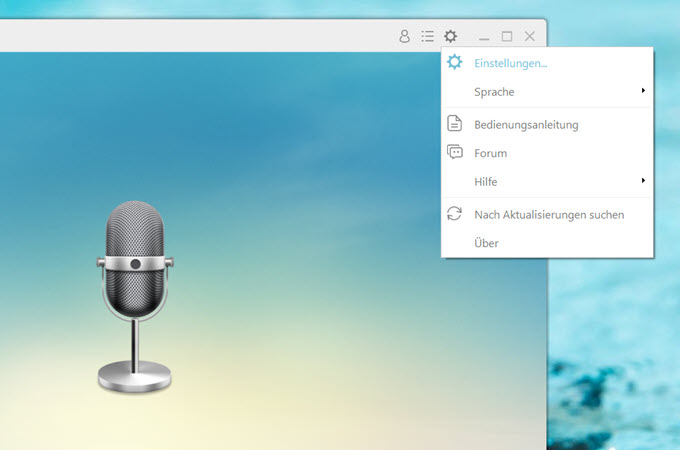
3.2 Allgemeine Einstellungen
Unter diesem Reiter können Sie Tastenkombinationen für die Aufnahme konfigurieren und auswählen, ob Sie das Programm beim Start Ihres Computers durchführen. Vergessen Sie nicht, auf „OK“ zu klicken, um die Änderungen zu speichern. Wenn Sie alle vorgenommenen Änderungen zurücksetzen und zu den Standardeinstellungen zurückkehren möchten, klicken Sie einfach auf „Warnungen-Dialogfenster zurücksetzen“.
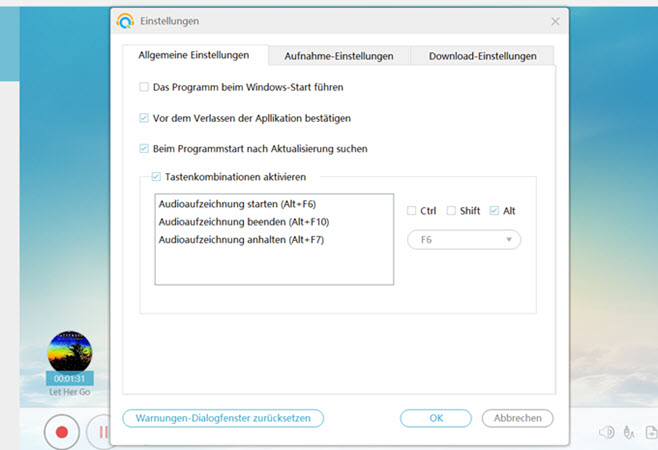
Wenn die von Ihnen festgelegte Tastenkombination nicht funktioniert, überprüfen Sie bitte, ob sie gleichzeitig von anderen Programmen benutzt wird, da die gleiche Tastenkombination miteinander in Konflikt steht.
3.3 Aufnahme-Einstellungen
Unter Aufnahme-Einstellungen können Sie auswählen, ob die ID3-Tag-Informationen für die aufgezeichnete Audiodateien identifiziert werden sollen. Außerdem stellen Sie bitte sicher, dass Sie die gewünschte Tonquelle, Qualität und Format für die Aufnahme ausgewählt und die Änderungen mit einem Klick auf „OK“ gespeichert haben. Sie können auch unten „Erweiterte Optionen…“ benutzen, um die Aufzeichnung einfacher zu steuern, beispielsweise können Sie die Stille während der Aufnahme automatisch überspringen.
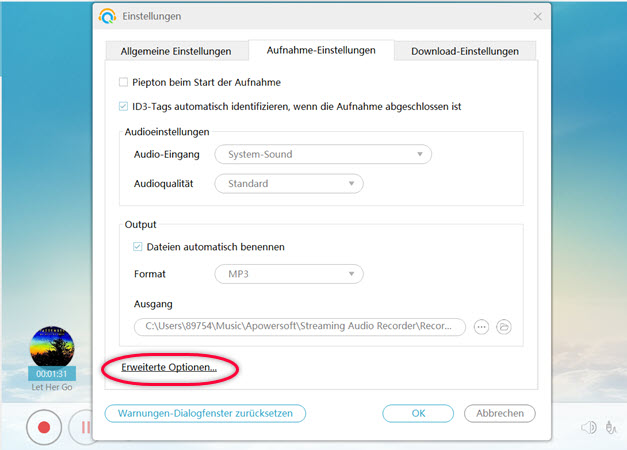
3.4 Download-Einstellungen
Unter „Download-Einstellungen“ können Sie Einstellungen für das Download festlegen und Ausgabeverzeichnis nach Bedarf auswählen.
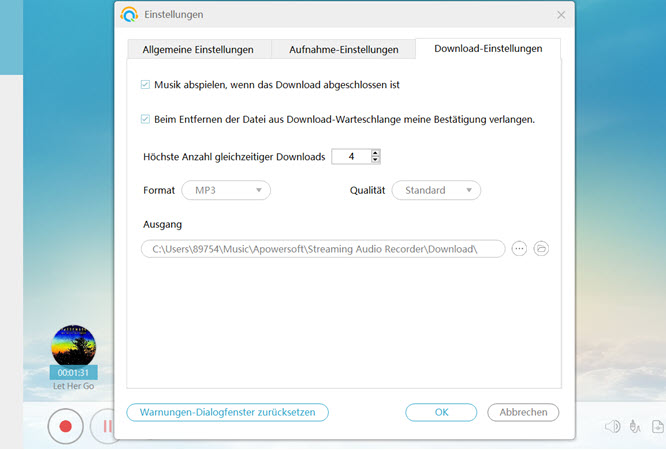
4. Wie können Sie Audio aufzeichnen
Um den Ton aufzunehmen, klicken Sie einfach auf das Audioquellensymbol und wählen Sie die gewünschte Soundoption aus. Klicken Sie als Nächstes auf die rote Aufnahmeschaltfläche, um die Aufnahme zu starten.
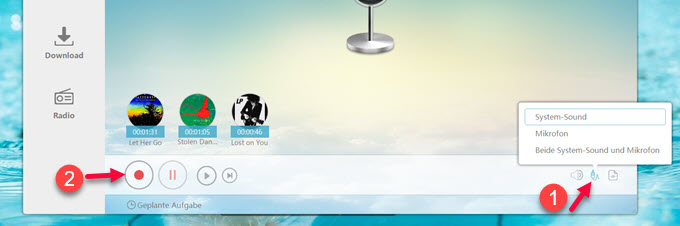
Klicken Sie auf die rote Pause-Taste, um die Aufnahme zu beenden, die Aufzeichnung wird in „Mediathek“ gespeichert.
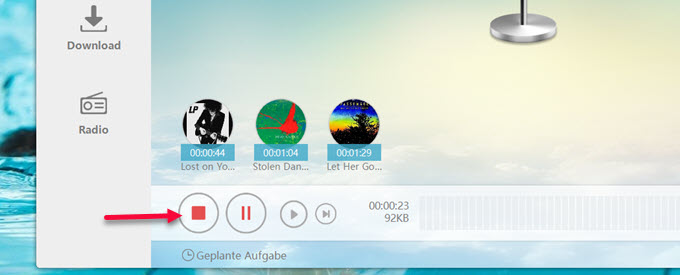
5. Für die Aufnahme geplante Aufgabe erstellen
Mit dieser Funktion können Sie die Start- und Stoppzeit für die Aufnahme einstellen, sodass die Aufzeichnung von selbst gestartet wird, ohne dass Sie dabei sind.
Klicken Sie unten auf dem Mainboard auf „Geplante Aufgabe“.
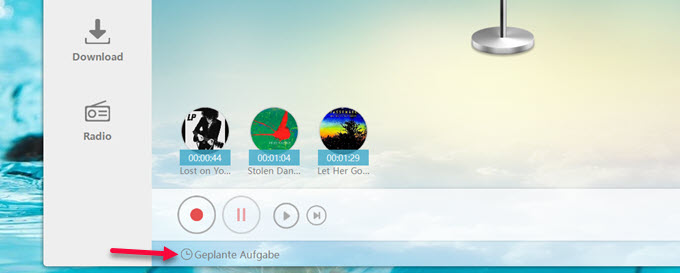
Dann können Sie den Aufgabennamen und alle Details festlegen, wie die Aufzeichnung ausgeführt werden soll. Sobald die Konfigurationen festgelegt sind, klicken Sie auf „Erstellen“, um die Aufgabe zu bestätigen, und klicken Sie zum Schluss auf „OK“.
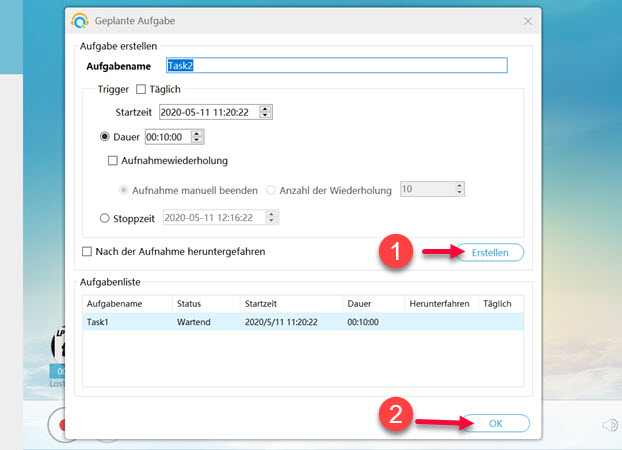
6. Audiodateien bearbeiten
Klicken Sie auf das zweite Menüsymbol in der oberen rechten Ecke der Hauptschnittstelle und wählen Sie „Audio-Editor“, um den eingebaute Editor zu aktivieren.
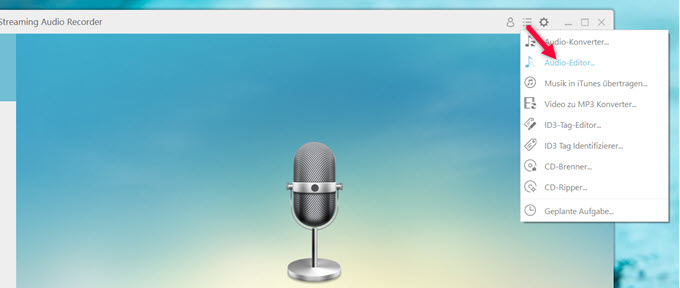
6.1 Audiodateien importieren
Klicken Sie auf „Datei“ > „Datei laden“ und laden Sie die Datei hoch, die Sie bearbeiten möchten.
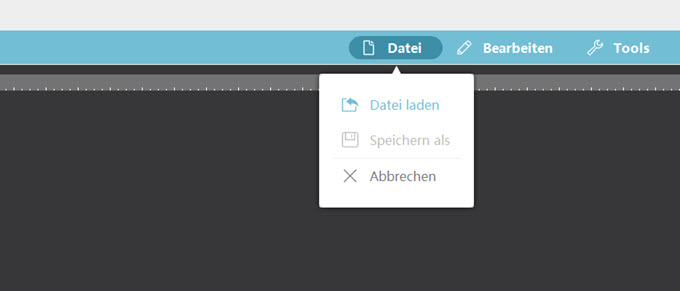
6.2 Einen Audio-Abschnitt auswählen
Ziehen Sie einfach das Symbol am Anfang und am Ende der Audiospur, um einen Abschnitt zuwählen, den Sie bearbeiten möchten.
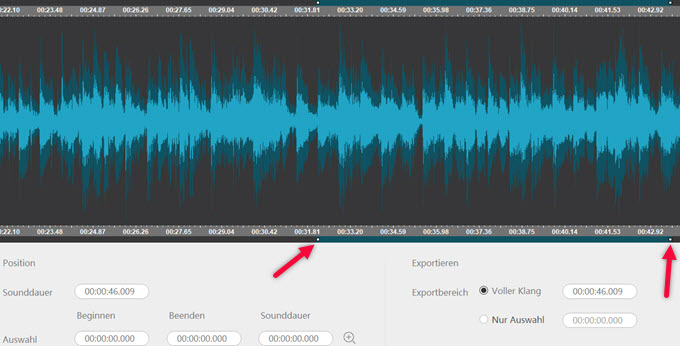
6.3 „Bearbeiten“ Menü
Um die ersten drei Bearbeitungsmodi zu verwenden, wählen Sie bitte zuerst einen Abschnitt aus und klicken Sie auf „Kopieren“.
Im Anhängen-Modus einfügen: Die Audiodatei zum Ende der aktuellen vollständigen Wellenform einfügen.
Im Einfügemodus einfügen: Audiodatei im ausgewählten Abschnitt einfügen.
Im MIX-Modus einfügen: Der kopierte oder ausgeschnittene Abschnitt mit der aktuellen ausgewählten Region mischen.
Gewählter Abschnitt löschen: Die ausgewählte Audiospur direkt aus der ursprünglichen Aufzeichnung löschen.
Auf ausgewählten Abschnitt reduzieren: Nur die ausgewählte Audiospur beibehalten.
Alles auswählen: Die ganze Audiospur auswählen.
Auswahl aufheben: Den ausgewählten Abschnitt abwählen.
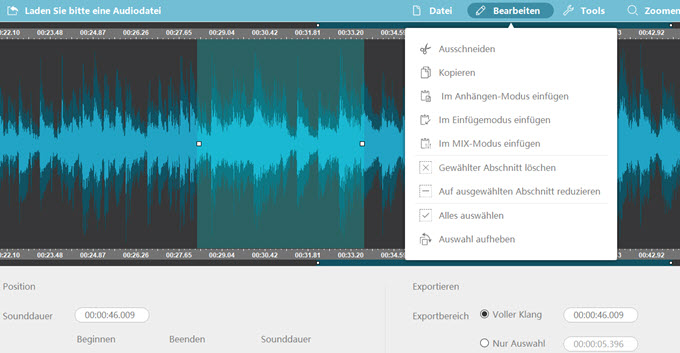
6.4 Tools Menü
Sehen Sie bitte die Informationen unten für die Verwendung der Funktionen unter „Tools“.
Stille einfügen: Stille mit einer bestimmten Dauer an die ausgewählten Stelle einfügen.
Audiodateien anhängen: Eine bestimmte Audiodatei am Ende der Aufzeichnung anhängen.
Sounddateien einfügen: Eine bestimmte Audiodatei in der Auswalhposition einfügen.
Sounddatei mischen: Eine neue Audiospur an die gewählte Stelle mischen.
Mit Sounddatei überschreiben: Die aktuelle Audiospur ersetzen.
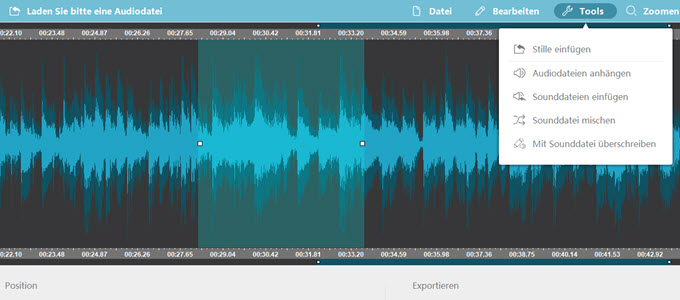
6.5 Audiodateien abspielen
Folgen Sie einfach dem Bild unten, um die ausgewählte Audiospur oder die gesamte Aufnahme abzuspielen.
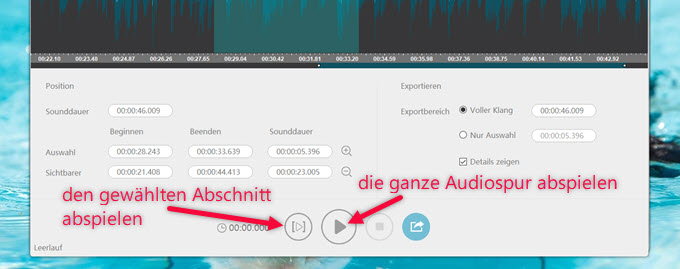
6.6 Audiodateien exportieren und speichern
Klicken Sie auf das Exportsymbol unten > wählen Sie das Format, die Audioqualität und das Speicherverzeichnis für die Aufnahme aus > klicken Sie auf „OK“, um die Audiodatei zu speichern.
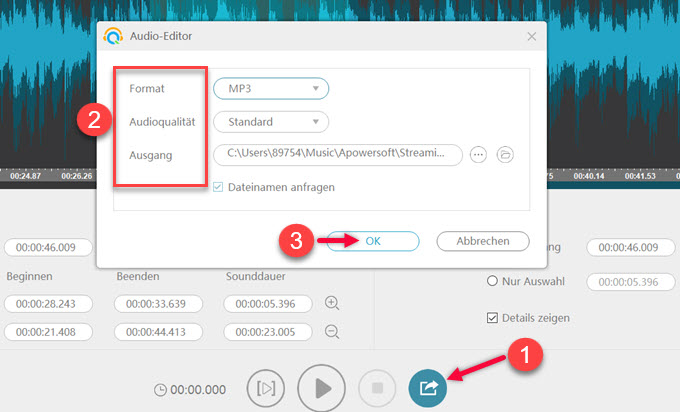
7. Mediathek
Alle aufgenommenen Audiodateien werden automatisch unter „Mediathek“ angezeigt, die Sie im linken Bereich der Hauptschnittstelle des Programms finden können.
Klicken Sie mit der rechten Maustaste auf eine aufgezeichnete Datei, um diese zu verwalten.
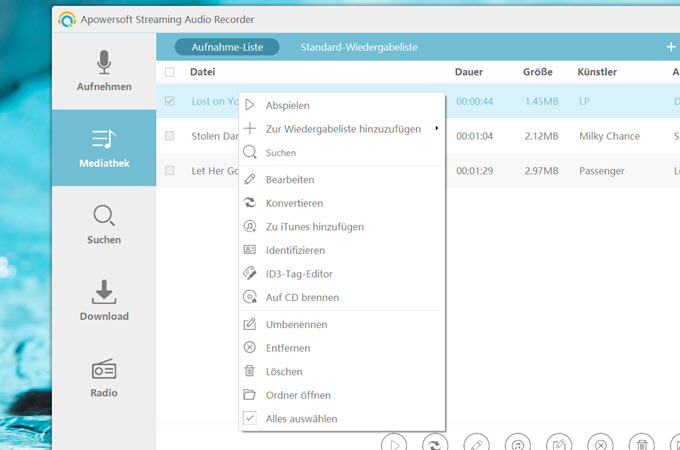
Abspielen: Die Aufnahme abspielen.
Zur Wiedergabeliste hinzufügen: Die Aufnahme zur Standard-Playlist oder zu den von Ihnen erstellten Wiedergabelisten hinzufügen.
Bearbeiten: Das Bearbeitungsfenster öffnen.
Konvertieren: Die aufgezeichnete Datei in anderen Formaten umwandeln.
Zu iTunes hinzufügen: Die Aufnahme zu iTunes hinzufügen.
Identifizieren: Die multimedialen Informationen der Aufzeichnung automatisch identifizieren.
ID3-Tag-Editor: Den Titel, den Künstler, das Jahr, das Genre und das Cover der Aufnahme bearbeiten.
Auf CD brennen: Die Aufnahme auf eine CD brennen.
Umbenennen: Den Namen der Aufnahme ändern.
Entfernen: Die Aufnahme aus der Wiedergabeliste entfernen, aber die Datei wird weiterhin unter dem Standardausgabeordner gespeichert.
Löschen: Die Aufzeichnungsdatei vollständig löschen.
Ordner öffnen: Den Standardspeicherordner der aufgezeichneten Dateien öffnen.
Alle auswählen: Alle Aufnahmen gleichzeitig auswählen.
8. Musik durchsuchen und downloaden
Gehen Sie zur „Suchen“. Geben Sie die Stichwörter im Suchfeld ein und klicken Sie dann auf das Suchen-Symbol. Die Suchergebnisse werden angezeigt, Sie können diese online abspielen oder mit einem Klick auf das Download-Symbol herunterladen. Um die Musik im Stapel zu runterladen können Sie mehrere Lieder wählen und dann auf „Zum Download hinzufügen“ klicken. Unter „Download“ können Sie über den Verlauf des Herunterladens informieren.
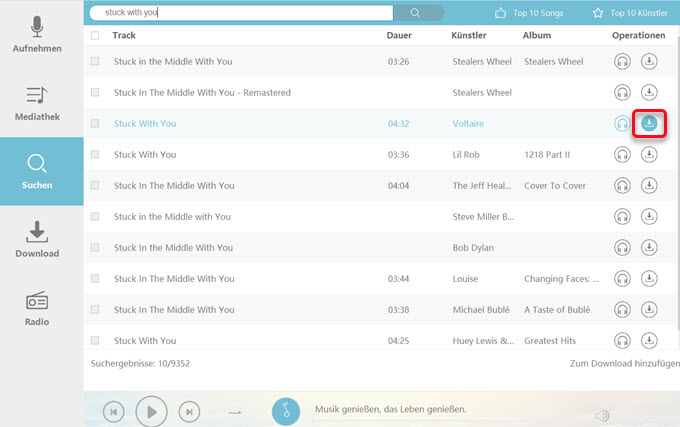
9. Audio Konverter
Klicken Sie auf das zweite Menüsymbol in der oberen rechten Ecke der Hauptschnittstelle und wählen Sie „Audio-Konverter“.
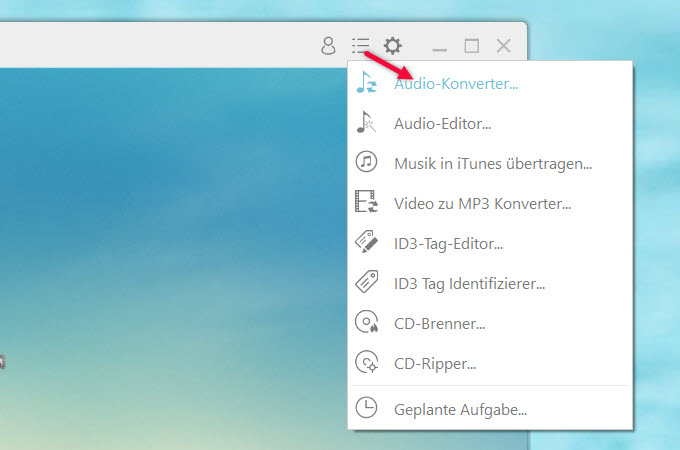
Klicken Sie auf „Hinzufügen“ und laden Sie eine Audiodatei hoch > wählen Sie die Datei aus > passen Sie das Format, die Qualität und das Ausgabeverzeichnis an > klicken Sie auf „Start“, um die Umwandlung zu starten.
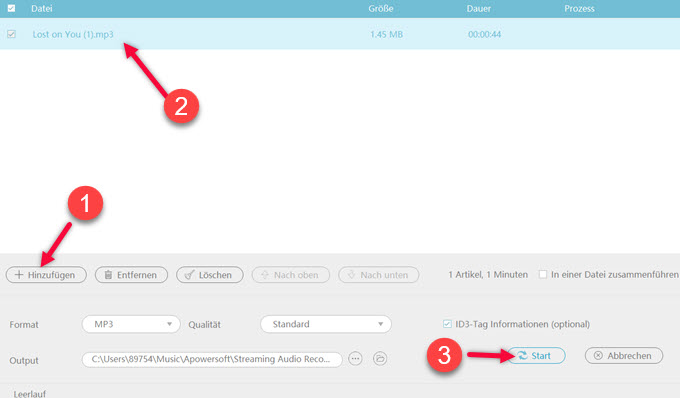
10. Radio
Falls Sie im linken Bereich der Hauptschnittstelle auf „Radio“ klicken, können Sie eine Liste der Genres sehen. Wählen Sie ein Genre davon, für das Sie sich interessieren, und dann werden einige Radiosender angezeigt. Sie können einen Sender wählen und auf das Symbol „Spielen“ rechts unten klicken, um diesen zu hören. Beim Hören können Sie die Sendungen aufzeichnen oder diesen Sender zum „Meine Favoriten“ hinzufügen.
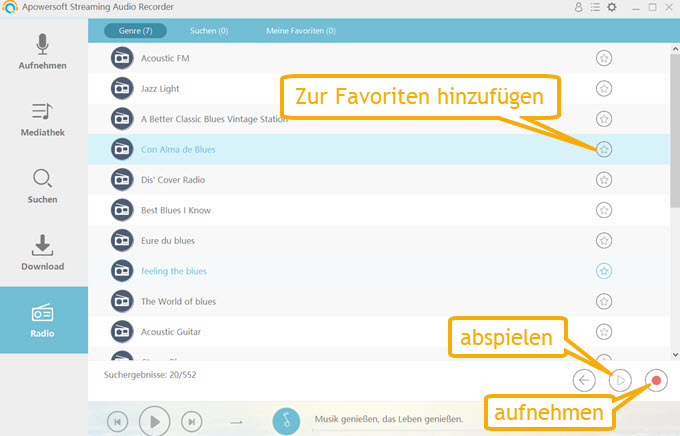
Es ist auch möglich, per „Suchen“ Ihren gewünschten Sendungen zu finden: Klicken Sie auf „Suchen“, geben Sie dann das Stichwort im Suchfeld ein und klicken Sie anschließend auf „Suchen“, die Ergebnisse werden dann angezeigt.
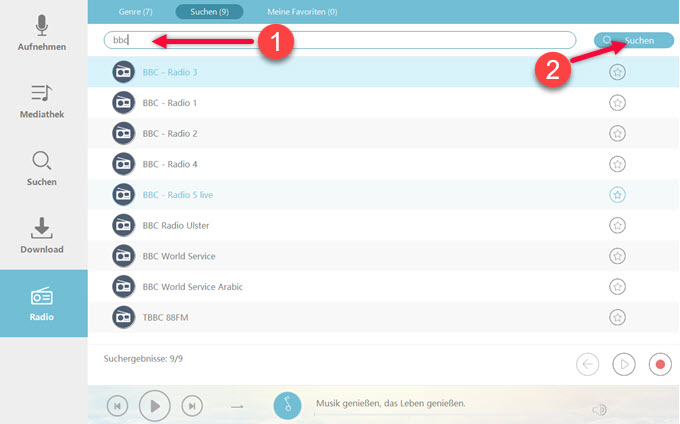


Einen Kommentar schreiben