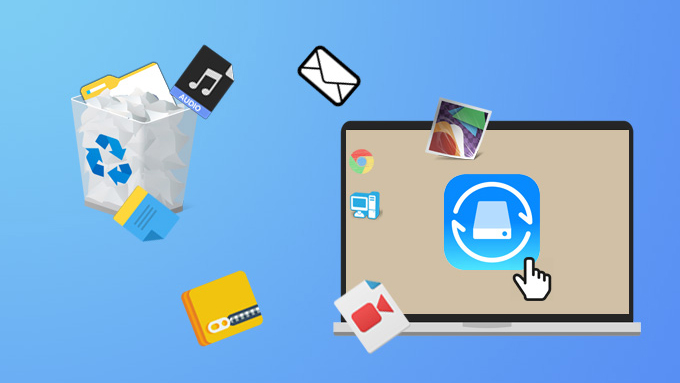
ApowerRecover ist ein Dateiwiederherstellungsprogramm, das Ihnen dabei helfen kann, verlorene Daten Ihrer Festplatten zurückzuerhalten. Es gibt verschiedene Situationen, in denen es zum Datenverlust kommen kann – Ob Sie etwa Dateien versehentlich gelöscht, Dateien formatiert oder falsch genutzt haben. Folgen Sie dieser Anleitung, um Ihre Daten einfach und schnell mit dem ApowerRecover zurückzuerhalten.
Tipps zur Verwendung des ApowerRecover
ApowerRecover starten
Klicken Sie auf den unten stehenden Button, um diese Software auf Ihrem Computer zu installieren und auszuführen.
Nach verlorenen Dateien suchen
Wenn Sie das Programm öffnen, sehen Sie verschiedene Optionen, die in 3 Kategorien unterteilt sind: „Alle Dateien“, „Mediendateien“, „Dokumente, Archive & Emails“. Wenn Sie alle Daten wiederherstellen möchten, wählen Sie „Alle Dateien“ aus. Wenn nicht, wählen Sie eine der anderen Option aus. Sie können eine oder mehrere gleichzeitig auswählen.
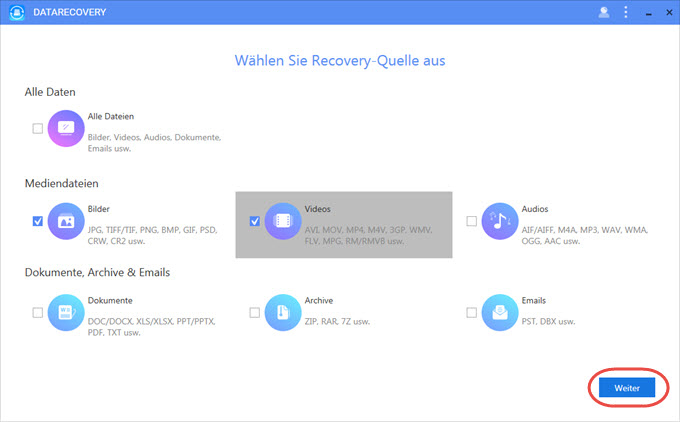
Klicken Sie anschließend auf „Weiter“, um fortzufahren. Sie werden den Standort auswählen müssen, an dem Sie nach Ihren verlorenen Daten suchen möchten. Die Anwendung unterteilt diese in „Gemeinsamer Speicherort“ und „Angeschlossene Laufwerke“.
Gemeinsamer Speicherort
Meist werden der Desktop und der Papierkorb ausgewählt. Sie können auch auf „Speichertort auswählen“ klicken und zu einem besonderen Ort auf Ihrem Computer navigieren, um diesen zu scannen.
Angeschlossene Laufwerke
Die Suche nach verlorenen Ordnern in Laufwerken oder anderen tragbaren Geräten ist auch möglich. Sie können zwischen den Laufwerken „C“, „D“ oder „E“ wählen, um die Dateien vom PC direkt wiederherzustellen. Wenn Sie Daten von der Speicherkarte, der Kamera oder anderen Geräten wiederherstellen möchten, müssen Sie diese zuerst an den PC anschließen und sie werden dann unter „Angeschlossene Laufwerke“ angezeigt. Wählen Sie ein Gerät aus und klicken Sie auf „Weiter“. Die Anwendung beginnt automatisch zu suchen.
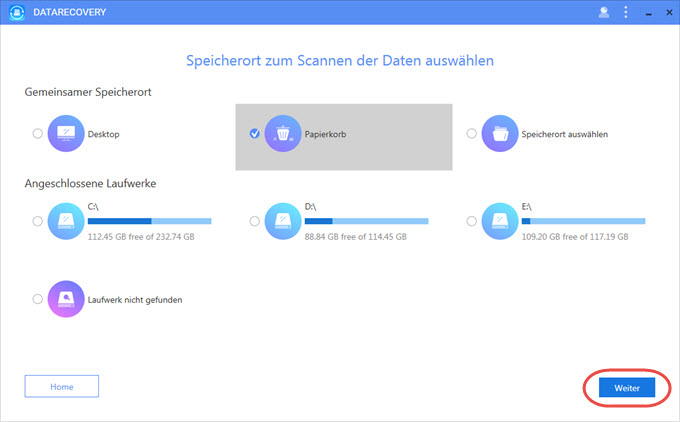
Jedoch können Sie vielleicht Ihr Laufwerk nicht von den oben dargestellten Orten finden. In diesem Fall wählen Sie bitte „Laufwerk nicht gefunden“ > „Laufwerk auswählen“ und klicken Sie anschließend auf „Suchen“. Wenn Sie die gewünschte Partition finden, wählen Sie eine Partition aus und clicken Sie auf „Scannen“. Wenn Sie diese nicht finden, wählen Sie zuerst „Tiefe Suche“ aus und wählen dann eine Partition zum Scannen aus.
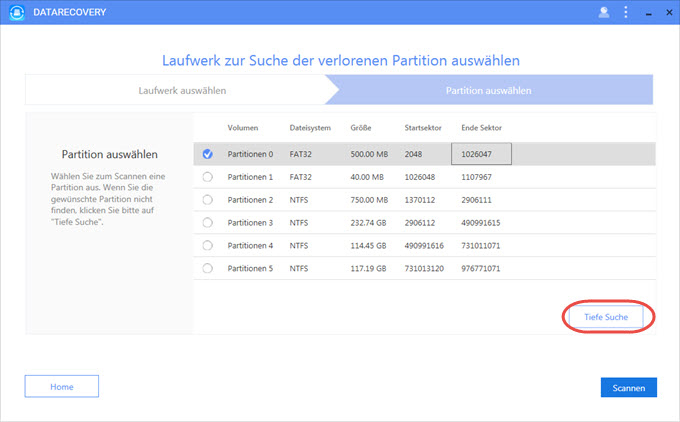
Tipp: Während der Suche können Sie jederzeit auf „Beenden“ klicken, wenn ein neues Fenster erscheint, klicken Sie einfach auf „OK“ zum Bestätigen.
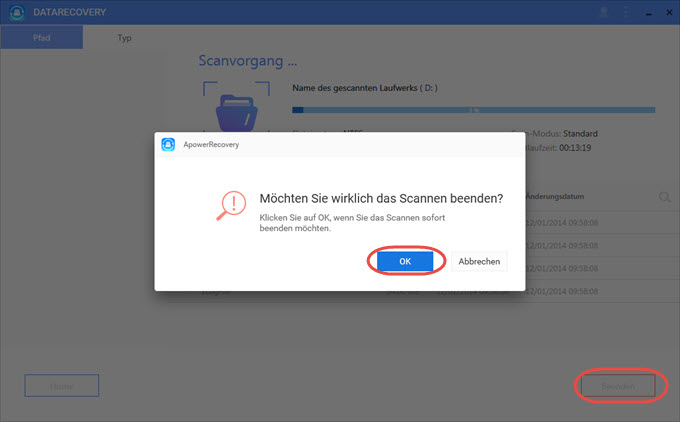
Vorschau der Dateien
Wenn das Scannen abgeschlossen ist, werden die Dateien nach verschiedenen Pfaden und Typen in verschiedene Ordner eingeteilt und diese Ordner auf der linken Seite des Programms angezeigt. Auf der rechten Seite werden alle erkannten Dateien mit detaillierten Informationen aufgelistet, einschließlich Name, Größe, Erstellungsdatum, Änderungsdatum. Falls Sie nicht wissen, ob die Datei, die Sie ausgewählt haben, die richtige ist, können Sie darauf klicken, um eine Vorschau der Datei zu sehen.
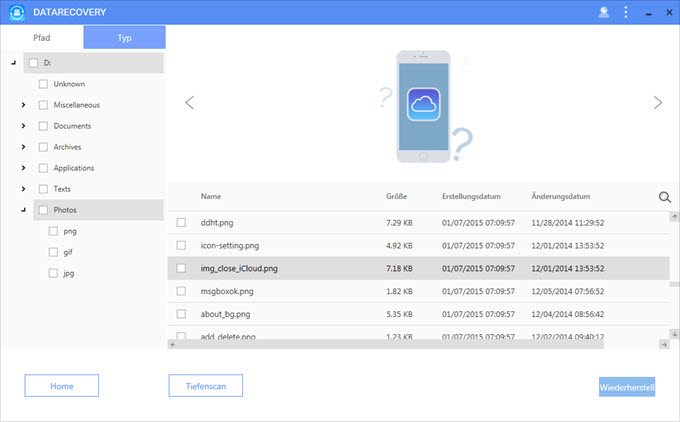
Daten wiederherstellen
Wie oben erwähnt, werden die Daten in verschiedene Kategorien sortiert, so dass Sie die einzelnen Ordner überprüfen können, klicken Sie auf „Wiederherstellen“ und dann auf „Browsern“ und speichern Sie die wiederhergestellten Daten an einem bestimmten Ort. Außerdem können Sie die Dateien nach der Vorschau erneut auswählen.
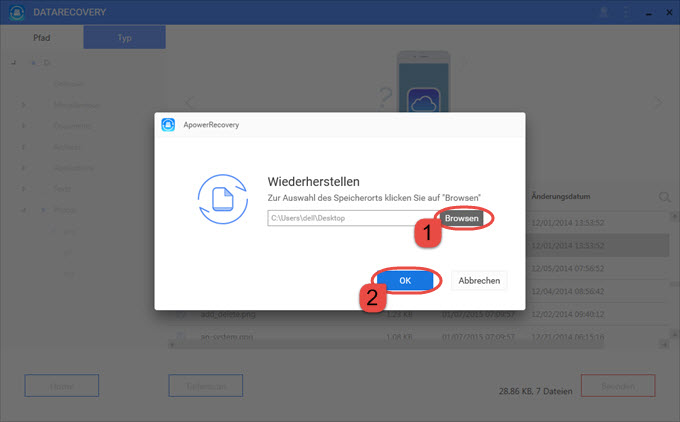
Wenn Sie die Datei nicht finden, die Sie verloren haben, können Sie auf „Tiefenscan“ klicken und das Programm wird noch tiefer nach Ihren Daten suchen. Sobald sie fertig sind, wählen Sie die Dateien aus, die Sie wiederherstellen möchten.
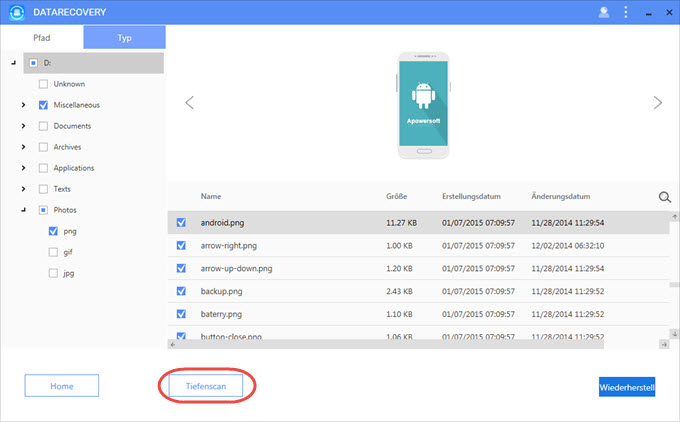
Tipp: Der Wiederherstellungsprozess kann auch durch Klicken auf „Beenden“ und dann „OK“ gestoppt werden.
Sollten Sie weitere Fragen oder Probleme für ApowerRecover haben, melden Sie sich bitte bei unserem Kundenservice.

Einen Kommentar schreiben