
Die „Spieletastatur“ Funktion ermöglicht es Android-Nutzern, mobile Spiele ohne Einschränkungen auf ihren Computern zu spielen. Sie können PUBG Mobile auf dem PC mit der Tastatur wie einen Android-Emulator spielen. Hier finden Sie eine detaillierte Anleitung zur Verwendung der ApowerMirror „Spieletastatur“ Funktion.
Wie benutzt man die „Spieletastatur“ Funktion von ApowerMirror
1. Verbinden Sie Ihr Android-Telefon mit dem PC
- Laden Sie ApowerMirror auf Ihren Computer herunter.
- Aktivieren Sie USB-Debugging auf Ihrem Android.
- Dann verbinden Sie Ihr Android über USB mit dem PC. Wenn auf Ihrem Telefon ein Fenster mit der Aufforderung zum USB-Debugging angezeigt wird, wählen Sie „von diesem Computer Immer zulassen“und tippen Sie auf „OK“. Warten Sie, bis die App auf Ihrem Android installiert ist. Sie können die ApowerMirror App auch manuell installieren.
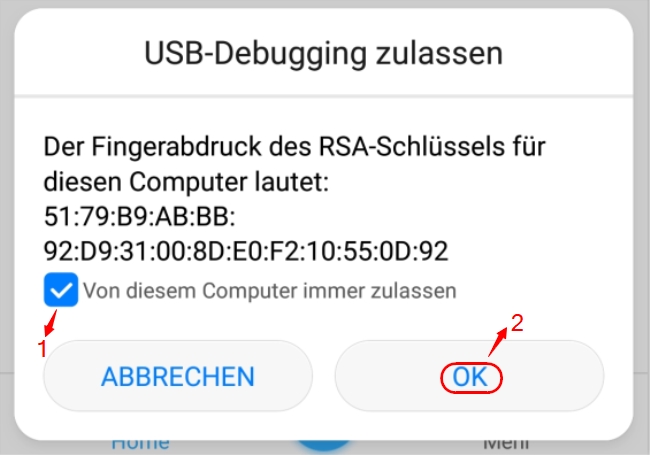
- Tippen Sie auf „JETZT STARTEN“, wenn eine Benachrichtigung angezeigt wird. Ihr Android-Bildschirm wird dann auf den PC gestreamt werden.
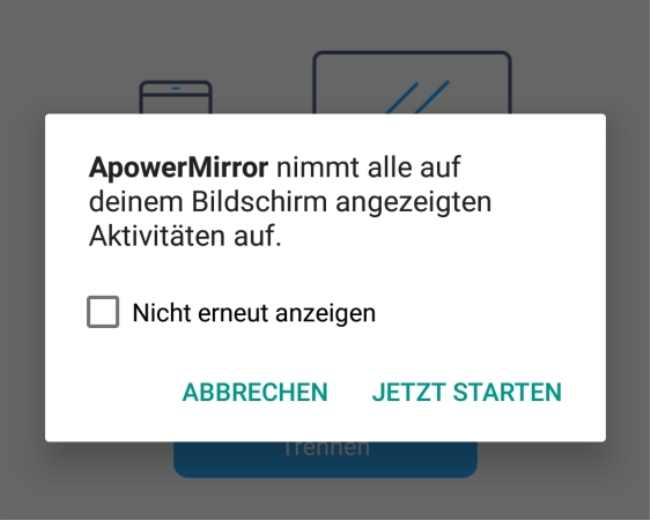
Nachdem Sie Ihr Telefon erfolgreich über USB mit dem PC verbunden haben, können Sie auch eine Verbindung über WLAN herstellen.
2. Wie stellt man die „Spieletastatur“ ein
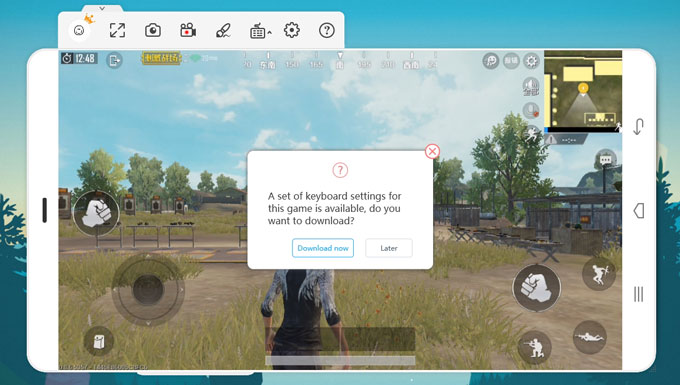
Nehmen wir PUBG mobile als Beispiel. Nachdem Sie Ihr Telefon erfolgreich mit dem PC verbunden haben, führen Sie das Spiel auf Ihrem Telefon aus. Es erscheint ein Fenster, in dem Sie gefragt werden, ob Sie die Standardtastatur herunterladen müssen. Wählen Sie „Jetzt herunterladen“ um die Tastatur herunterzuladen. Wenn Ihnen die Standardtastatur nicht gefällt, können Sie die Tasten ändern.
Tippen Sie auf die Schaltfläche „Spieletastatur“ um die Spieltasten zu bearbeiten. Es gibt neun Tasten.

- Löschen: Alle Einstellungen löschen.
- Neu laden: Ihre Einstellungen aktualisieren.
- Speichern: Ihre Einstellungen speichern.
- Hilfe: Die grundlegende Tasten im Detail vorstellen.
- Schließen: Die Einstellungen schließen.
- Joystick: Die Richtung steuern.
- Taste: Eine Taste hinzufügen, um die Aktion zu steuern.
- Zielen: Wird verwendet, um in einem Schießspiel zu zielen.
- Schießen: Schießknopf in Schießspielen.
Um die Spieltasten einzustellen. Folgen Sie bitte den folgenden Anweisungen:
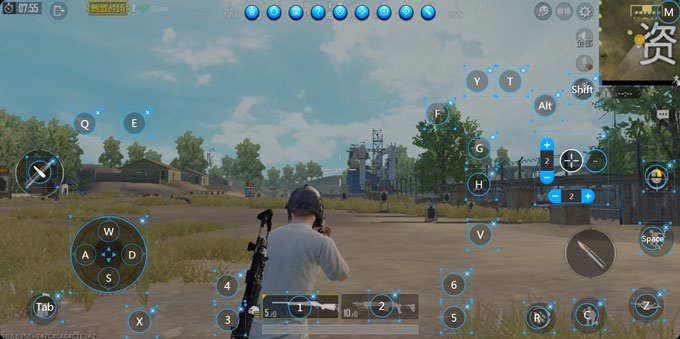
- Joystick: Ziehen Sie es in den Richtungssteuerungsbereich, tippen Sie dann auf die Tasten, um zu verschieben. Passen Sie die Kreisgröße an den effektiven Bereich an.
- Taste: Ziehen Sie es in den Zielbereich und bearbeiten Sie die Tastenzuordnung. Dann können Sie auf die Tasten tippen, um Maßnahmen zu ergreifen.
- Zielen: Ziehen Sie es in den Zielbereich von Schießspielen und steuern Sie mit der Maus und der Tastatur die Sicht. Dann können Sie auf die Schaltfläche „~“ tippen, um die Sicht standardmäßig zu steuern. Die vertikale und horizontale Empfindlichkeit kann durch Ändern der Zahlen geändert werden.
- Schießen: Ziehen Sie es zum Schießknopf des Schießspiels, dann können Sie mit der linken Maustaste klicken, um zu schießen.
Einige Standard-Tastatureinstellungen :
| Linke Maustaste | Schießen |
| Rechte Maustaste | Ansicht des Scopes umschalten |
| WASD | Bewegen |
| Tab | Inventar |
| X | Erster/dritter Blickwinkel wechseln |
| Alt+Maus bewegen | Freie Perspektive |
| Shift | Laufen |
| M | Landkarte |
| ~ | Den Zielmodus betreten |
| 1 bis 2 | Waffen wechseln |
| 3, 4/5, 6 | Heilmittel/Granaten |
| F | Abholen |
| Q & E | Links und rechts neigen |
| G & H | Abholen; Fahren/Fahrzeug nehmen |
| V | Tür öffnen/schließen |
| C | Hocken |
| Z | Kriechen |
| Space | Springen |
| R | Nachladen |
| Y | Das Gehäuse Öffnen/Schließen |
| T | Gegenstände zeigen/verstecken |
Nachdem Sie die Spieltasten eingestellt haben , vergessen Sie nicht, auf „Speichern“ zu klicken, um die Einstellungen zu speichern. Die Deckkraft kann von 0 bis 100 geändert werden, indem Sie auf den kleinen Pfeil neben der Schaltfläche „Spieletastatur“ klicken.

3. FAQ
F: Wie kann ich beim Spielen Android-Audio auf den PC streamen?
A: Leider unterstützt unsere App die Synchronisierung von Sounds von Android auf Ihren Computer nicht. Daher müssen Sie die Google Home App auf Ihrem Android-Gerät herunterladen und damit Ihren Telefonbildschirm auf unserem Desktop-Programm spiegeln.
F: Unterstützt das iPhone die „Spieletastatur“ Funktion?
A: Leider hat ApowerMirror keine Funktion um iOS vom PC aus zu steuern. Es ermöglicht Ihnen Android von PC zu steuern. Für iOS kann nur die Bildschirmspiegelung durchgeführt werden.
F: In meinem ApowerMirror gibt es keine „Spieletastatur“ Option, warum?
A: Bitte stellen Sie sicher, dass Sie Ihr Android-Telefon über USB mit dem PC verbunden haben. Nach erfolgreicher Verbindung können Sie die WLAN-Verbindung das nächste Mal verwenden.
F: Was soll ich tun, wenn der „Zielen“ Knopf mit dem Joystick kollidiert?
A: Bitte bewegen Sie den Zielen-Knopf auf einen freien Bildschirmbereich auf der rechten Seite.
F: Was soll ich tun, wenn die Standardtastatur nicht heruntergeladen werden kann?
A: Öffnen Sie „Dieser PC“ oder „Mein Computer“ auf Ihrem Computer. Geben Sie „% appdata% / apowersoft“ an der Position von This PC ein und drücken Sie die Eingabetaste. Gehe zu „ApowerMirror“ und löschen Sie dann die Datei „Standardspieletastatur“ und „Spieletastatur“. Starten Sie das Programm neu und die Standardtastatur kann erneut heruntergeladen werden.
F: Warum kann ich mein Telefon nicht vom PC aus steuern?
A: Bitte stellen Sie sicher, dass Sie die englische Eingabemethode verwenden. Für Redmi- und Xiaomi-Benutzer fügt das MIUI-System eine zusätzliche Einschränkung hinzu. Neben dem Öffnen des USB-Debugging müssen Sie auch das USB-Debugging (Sicherheitseinstellungen) in den Entwickleroptionen öffnen.
Für weitere Fragen, hinterlassen Sie uns bitte Kommentare oder kontaktieren Sie uns. Sie können auch zum ApowerMirror Forum gehen, um mit anderen ApowerMirror Nutzern zu diskutieren und Ihre eigenen Ideen zu teilen.



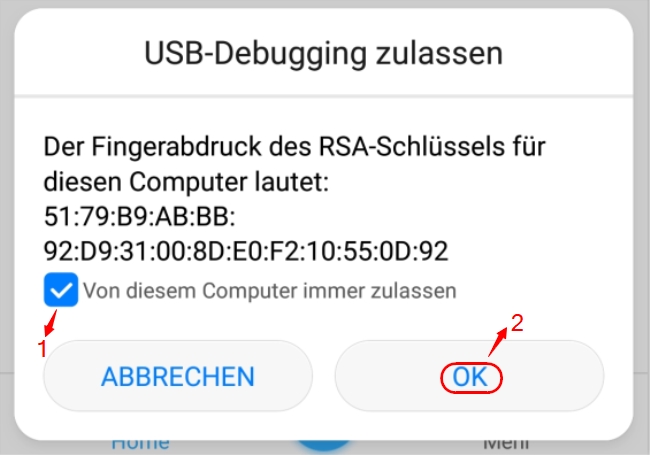
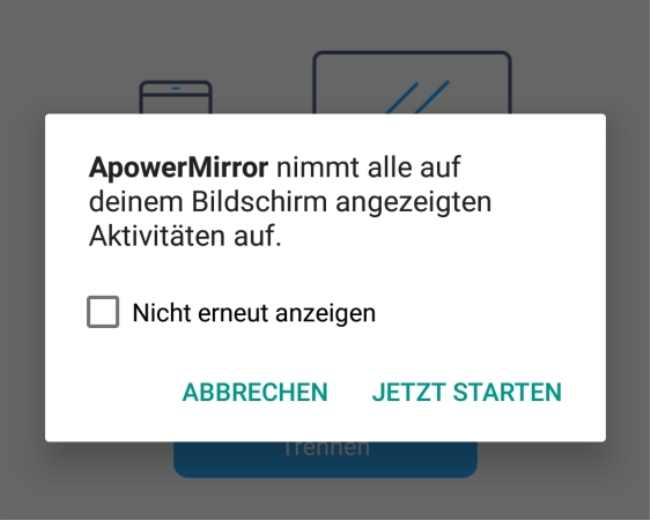
Einen Kommentar schreiben