Eine vollständige Anleitung zur Verwendung von Apowersoft Hintergrund Entferner
I. Einführung
Apowersoft Hintergrund Entferner ist ein vielseitiges Programm das AI Technologie nutzt, um automatisch und präzise in nur wenigen Sekunden den Hintergrund von Fotos zu entfernen. Es funktioniert für fast alle Fotos und Grafiken, einschließlich Fotos von Personen, Produkten, Tieren, Autos, Häuser, Bäume, Texte, Logos, Symbole, Stempel und viele mehr. Um mehr über die Funktionen des Programms zu erfahren, lesen Sie die Inhalte unten.
II. Registrieren/Anmelden
1. Öffnen Sie die Software, klicken Sie auf „Einloggen“, um sich mit Ihrem Konto in Apowersoft Hintergrund Entferner anzumelden.
2. Wenn Sie kein Konto haben, klicken Sie bitte zuerst auf „Registrieren“, um ein neues Konto zu erstellen.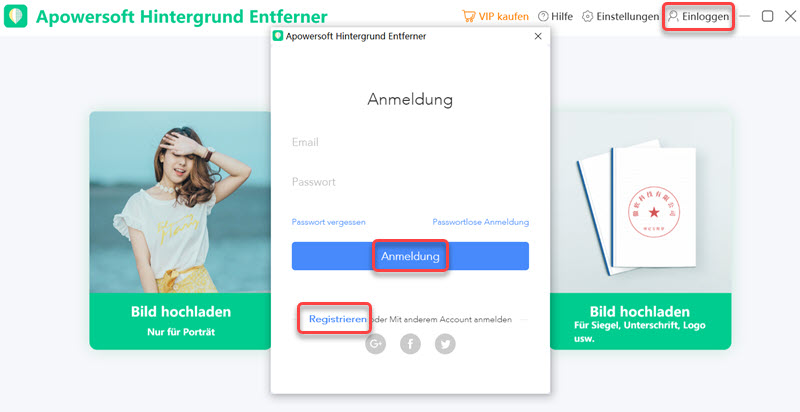
III. Porträt-Hintergrund entfernen
1. Klicken Sie auf die erste Registerkarte auf „Bild hochladen“. Es ist speziell für das Entfernen von Porträt-Hintergrund.
2. Importieren Sie dann ein Foto vom Computer in die Software.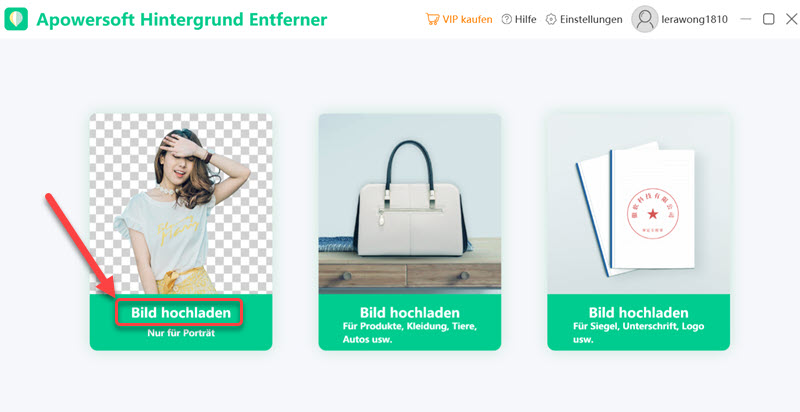
3. Jetzt erhalten Sie automatisch einen Ausschnitt mit transparentem Hintergrund.
4. Wenn Sie mit dem Effekt der automatischen Entfernung nicht zufrieden sind, können Sie auf „Hintergrund manuell entfernen“ klicken, um die Details genauer zu bearbeiten.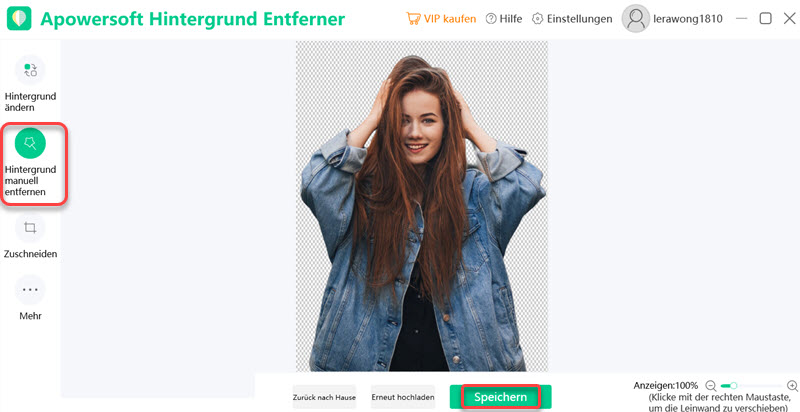
5. Klicken Sie auf „Speichern“, um das verarbeitete Bild auf Ihrem Computer zu speichern.
IV. Produktfoto Hintergrund ändern
1. Klicken Sie auf der zweite Registerkarte auf „Bild hochladen“, dieses Tool kann Produkte, Kleidung, Tiere, Autos usw. erkennen.
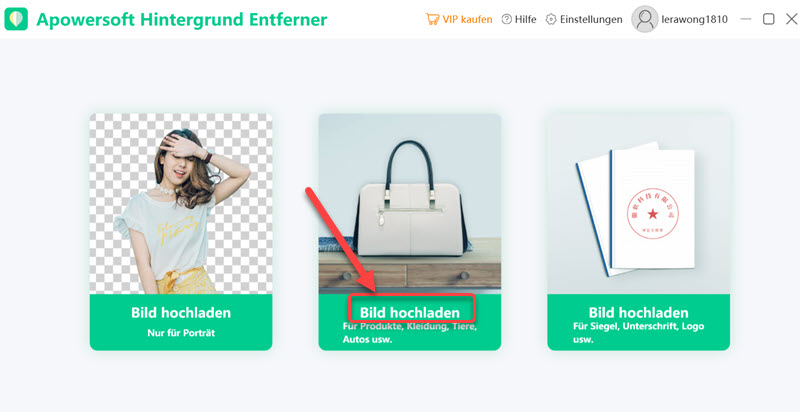
2. Laden Sie ein Foto hoch, dann wird der Bildhintergrund automatisch entfernt.
3. Wenn Sie mit dem Ergebnis zufrieden sind, klicken Sie einfach auf „Speichern“.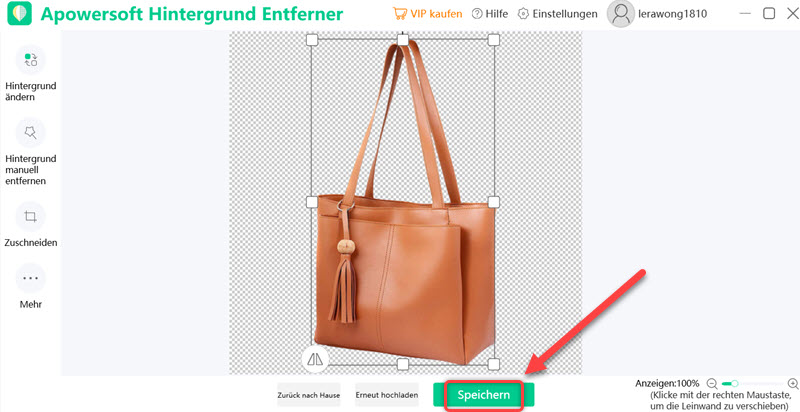
V. ID Foto erstellen
1. Klicken Sie auf den dritten Reiter und importieren Sie Ihr Foto.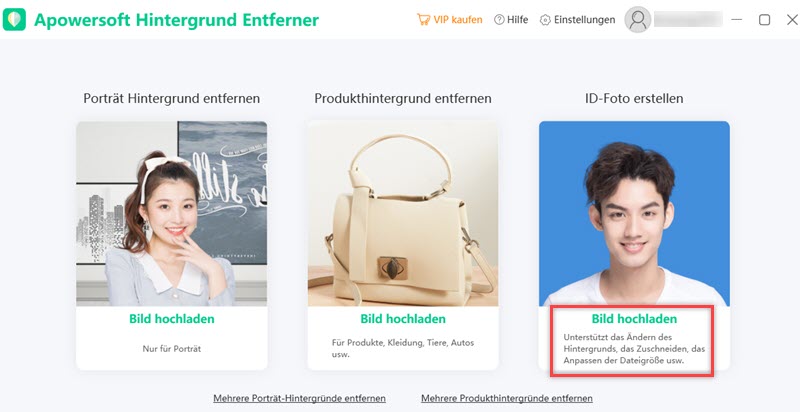
2. Dann erhalten Sie ein automatisch ausgeschnittes Foto mit einem einfarbigen Hintergrund.
3. Klicken Sie zum Bearbeiten des ID-Fotos auf „Zuschneiden“, um die Größe anzupassen.
4. Klicken Sie schließlich auf die „Speichern“, um das neue Foto zu speichern.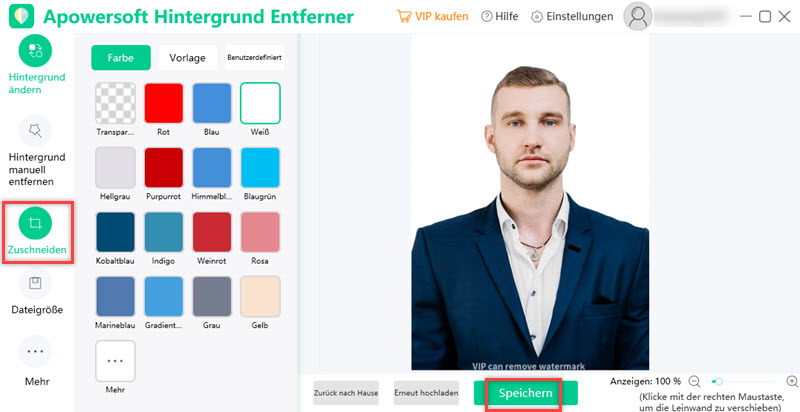
VI. Mehrere Hintergründe gleichzeitig entfernen
Wählen Sie einen Modus zwischen „Mehrere Porträt-Hintergründe entfernen“ und „Mehrere Produkthintergründe entfernen“ aus.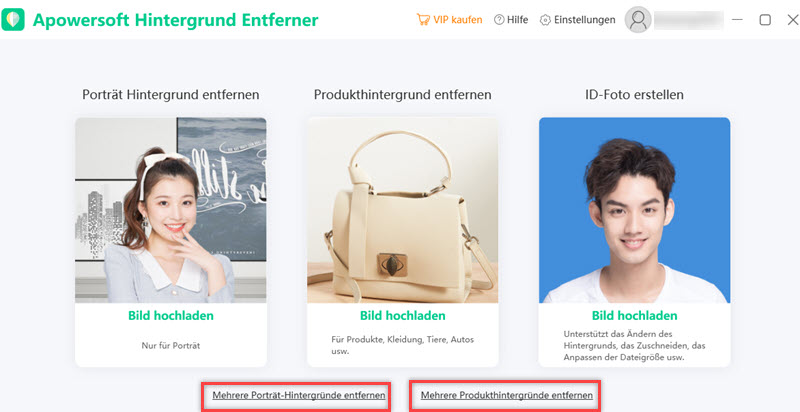
1. Klicken Sie auf der Benutzeroberfläche auf „Mehrere Porträt-Hintergründe entfernen“ oder „Mehrere Produkthintergründe entfernen“, um mehrere Fotos zu importieren.
2. Nach dem Import klicken Sie auf „Ja“, um Ihre Fotos zu verarbeiten. In nur wenigen Sekunden sehen Sie, dass die Hintergründe genau entfernt wurden.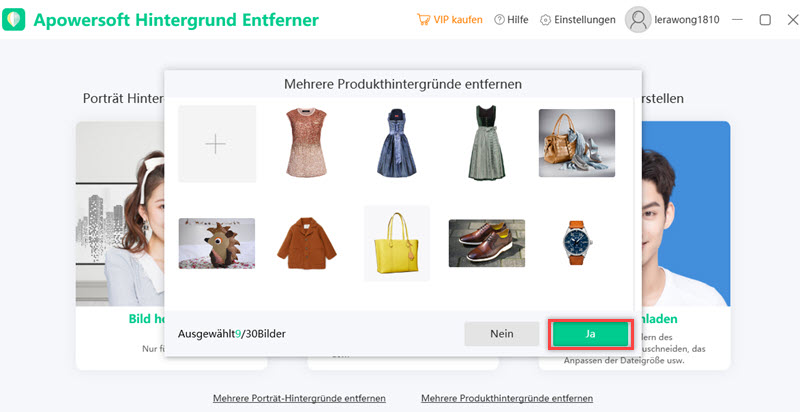
3. Wenn Sie mit den Ergebnissen zufrieden sind, speichern Sie Ihre Fotos, indem Sie auf „Alle speichern“ klicken.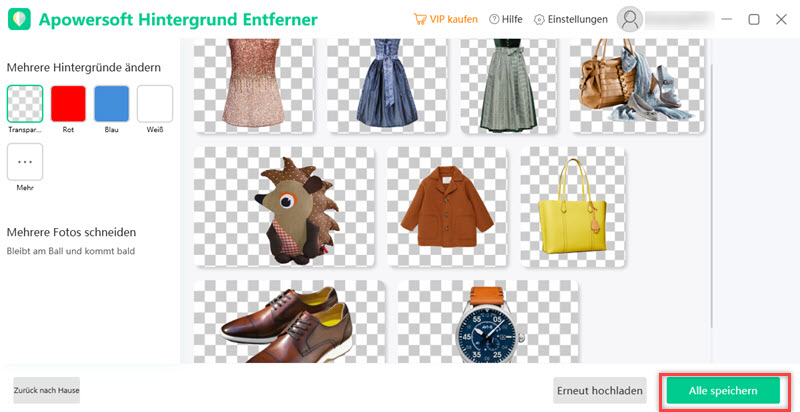
VII. Hintergrund manuell entfernen
1. Klicken Sie nach dem automatischen Entfernen auf „Hintergrund manuell entfernen“, um Details zu bearbeiten.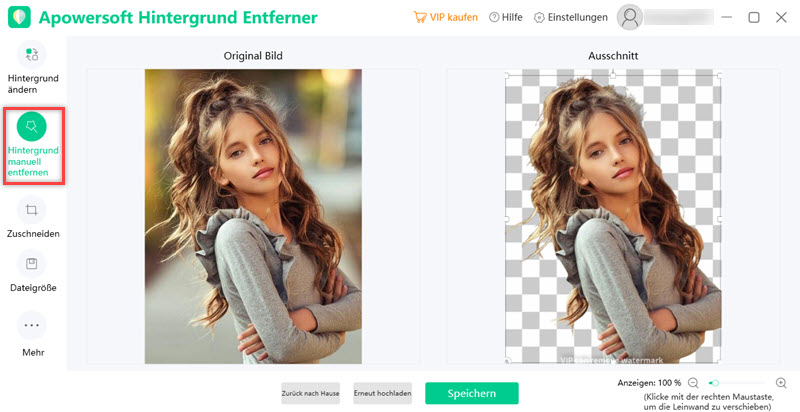
2. Verwenden Sie das „Pinsel“ Tool, Wählen Sie „Entfernen“ order „Behalten“, um den Bereich zu verschmieren, den Sie entfernen oder beibehalten möchten.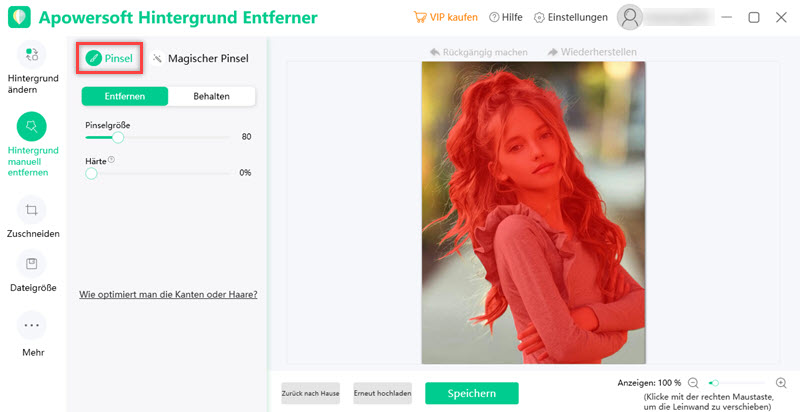
Hinweis:
Sie können den Schieberegler ziehen, um die Pinselgröße anzupassen.
Für die Härtefunktion, je größer der Bereich ist, desto glatter wird die Kante sein.
3. Mit „Magischer Pinsel“ können Sie die Bereiche mit der gleichen Farbe und dem gleichen Farbton auswählen und unabhängig voneinander bearbeiten. Passen Sie die Härte an, um die angegebene Farbe zu erhöhen oder zu verringern.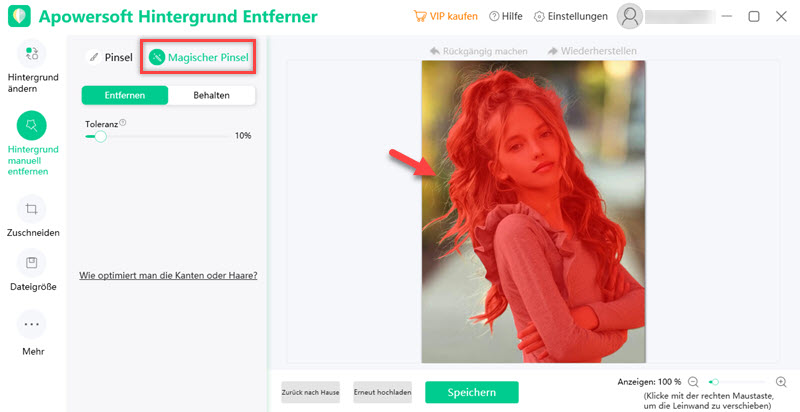
VIII. Fotohintergrund ändern
Diese leistungsfähige Software gibt Ihnen auch die Möglichkeit, den Hintergrund zu ändern.
1. Klicken Sie auf „Hintergrund ändern“ auf der linken Seite, dann wird das aktuelle Fenster in ein neues Fenster geschaltet, in dem Sie neuen Hintergrund hinzufügen können.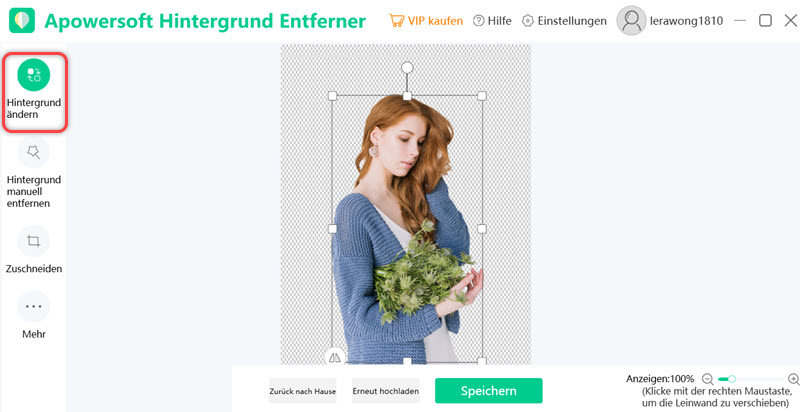
2. Klicken Sie oben links auf „Farbe“, „Vorlage“, um Vollfarben oder gut gestaltete Hintergrundvorlagen für Ihr Foto auszuwählen. Oder Sie können auch Ihre eigenen Bilder als Hintergrund hochladen.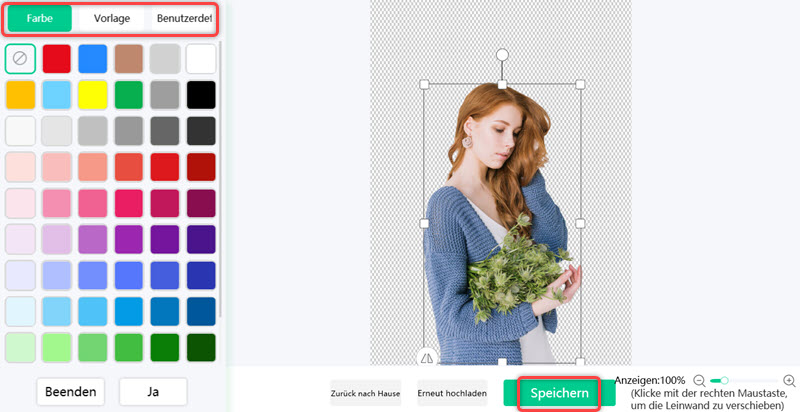
3. Klicken Sie unten auf „Speichern“, um das Bild auf Ihrem Computer zu speichern.
IX. Fotos zuschneiden
Unter dieser Funktion stehen Ihnen einige regelmäßige und für Ecommerce gebrauchsfertige Größe zur Verfügung.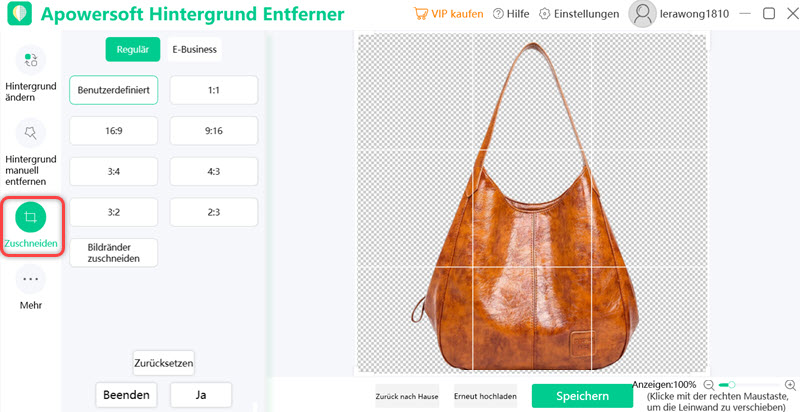
1. Klicken Sie auf „Zuschneiden“ auf der linken Seite, Sie können eine gebrauchsfertige Größe auswählen oder Ihr Foto frei zuschneiden.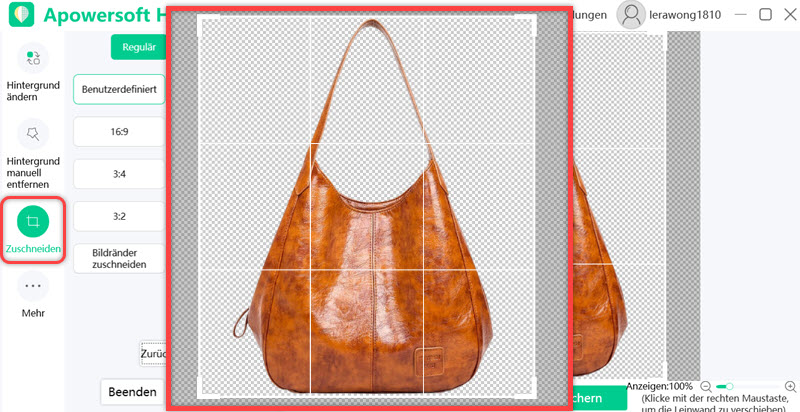
Hinweis:
Mit der Funktion „Bildränder zuschneiden“ wird der zusätzliche Rand entsprechend der Größe des Elements automatisch abgeschnitten.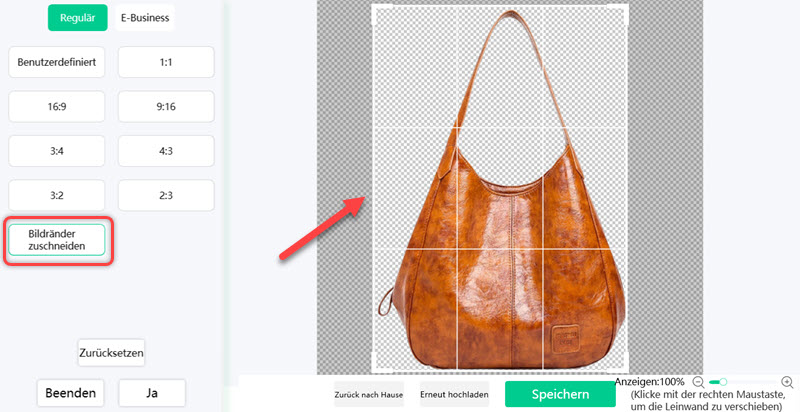
2. Danach können Sie das Foto vergrößern und verkleinern, verschieben und drehen, wenn Sie möchten.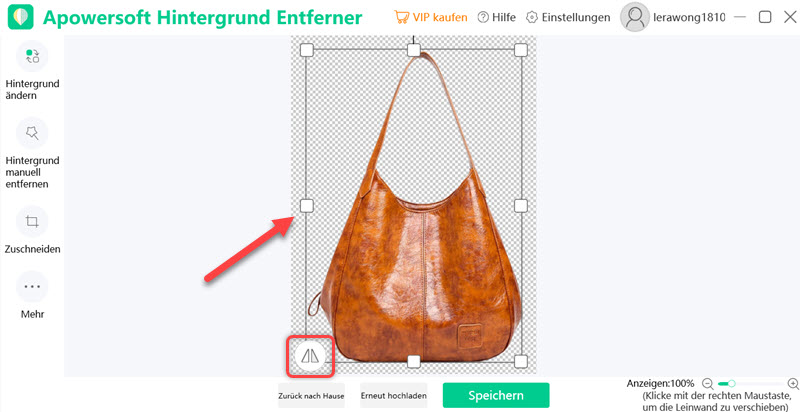
3. Klicken Sie auf „Speichern“, wenn Sie fertig mit dem Zuschneiden Ihres Fotos sind.
X. Dateigröße anpassen
1. Klicken Sie links auf „Dateigröße“.
2. Geben Sie die (kb)Größe im Eingabefeld ein.
3. Sobald es verarbeitet wurde, sehen Sie die Änderung der Fotogröße. Klicken Sie einfach auf „Speichern“.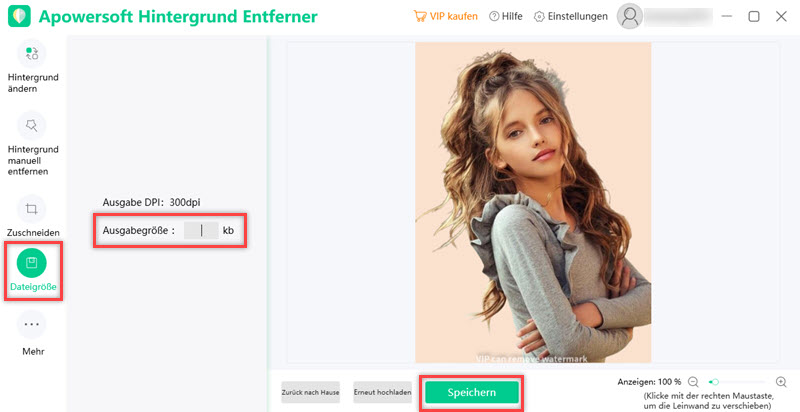
XI. Feedback
Wenn Sie während der Nutzung auf Probleme stoßen oder uns Anregungen geben möchten, senden Sie uns bitte Feedback. Wir würden uns freuen, Ihren Vorschlag zu hören und werden Ihnen helfen, Ihr Problem rechtzeitig zu lösen.
1. Klicken Sie oben auf „Hilfe“ > „Feedback“.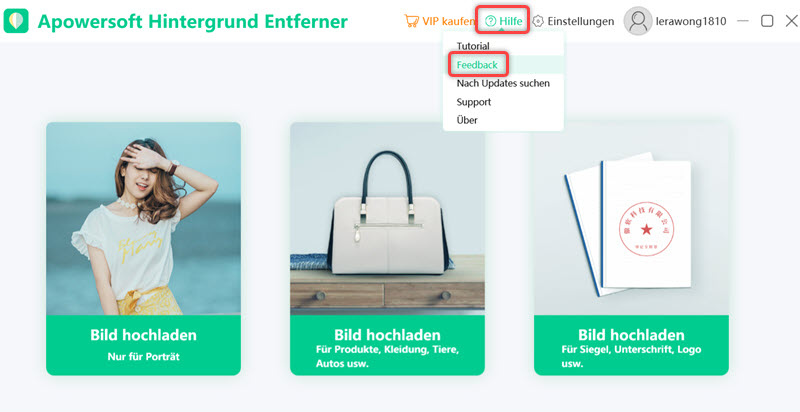
2. Geben Sie Ihre Probleme oder Vorschläge ein. Sie können auch Anhang und Screenshots hinzufügen, klicken Sie zum Schluss auf „Absenden“.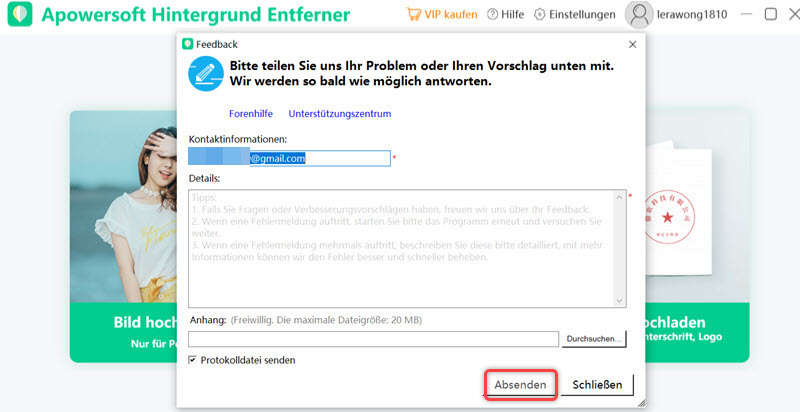
XII. Technischer Support
Wenn Sie glauben, dass die Anleitung nicht sehr hilfreich für Sie ist und Sie uns kontaktieren wollen, können Sie sich an unser Support-Center wenden oder hier ein Ticket einreichen. Unser Support-Team wird sich so schnell wie möglich bei Ihnen melden, nachdem sie Ihre Email bekommen haben.

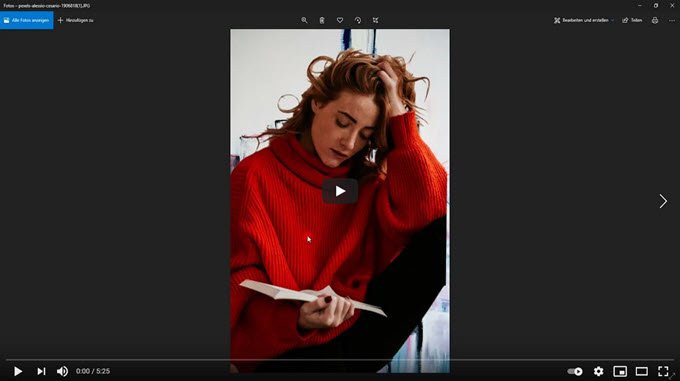
Einen Kommentar schreiben