1. Einführung
ApowerRecover ist ein einfach zu verwendendes und sicheres Datenrettungstool. Es wurde entwickelt, um gelöschte, formatierte oder unzugängliche Dateien von PC, Laptop, Festplatte, SSD, Speicherkarte, USB-Laufwerk, SD-Karte, Digitalkamera, Multimedia-Player und anderen Speichergeräten wiederherzustellen.
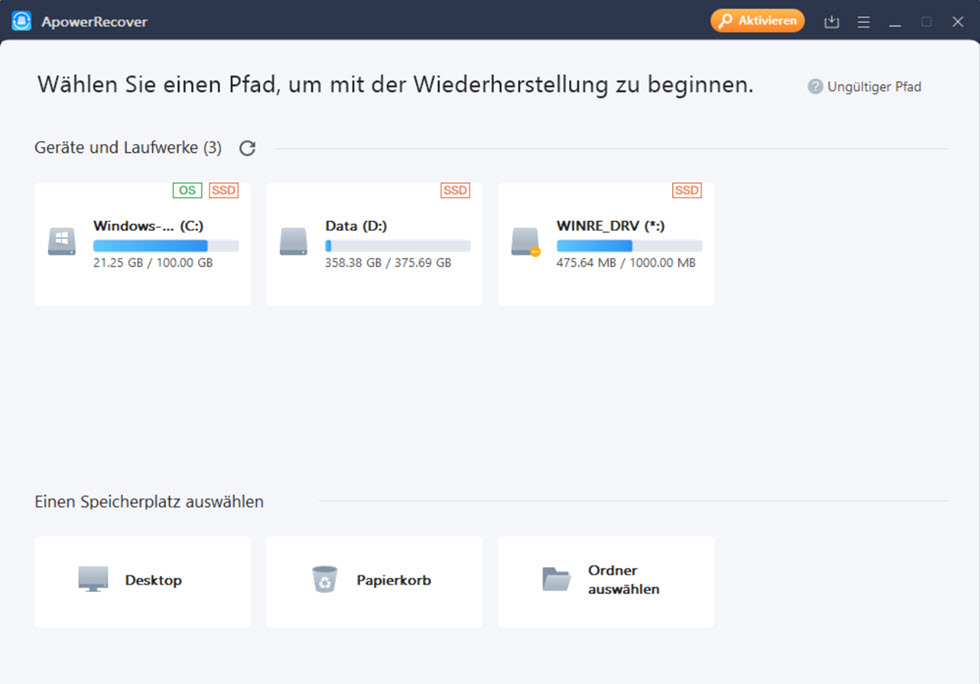
2. Herunterladen und Starten
Bitte klicken Sie auf die Schaltfläche „Jetzt downloaden“, um dieses Datenrettungstool herunterzuladen und auf Ihrem Computer zu installieren. Starten Sie es danach.
Hinweis: Bitte installieren Sie die Software nicht auf der gleichen Festplatte, von der Sie die Daten verloren haben.
3. Wählen Sie einen Standortn
Bitte wählen Sie einen Ort aus, von dem Sie Daten verloren haben, und klicken Sie auf die Schaltfläche „Scan“, um das Scannen zu starten.
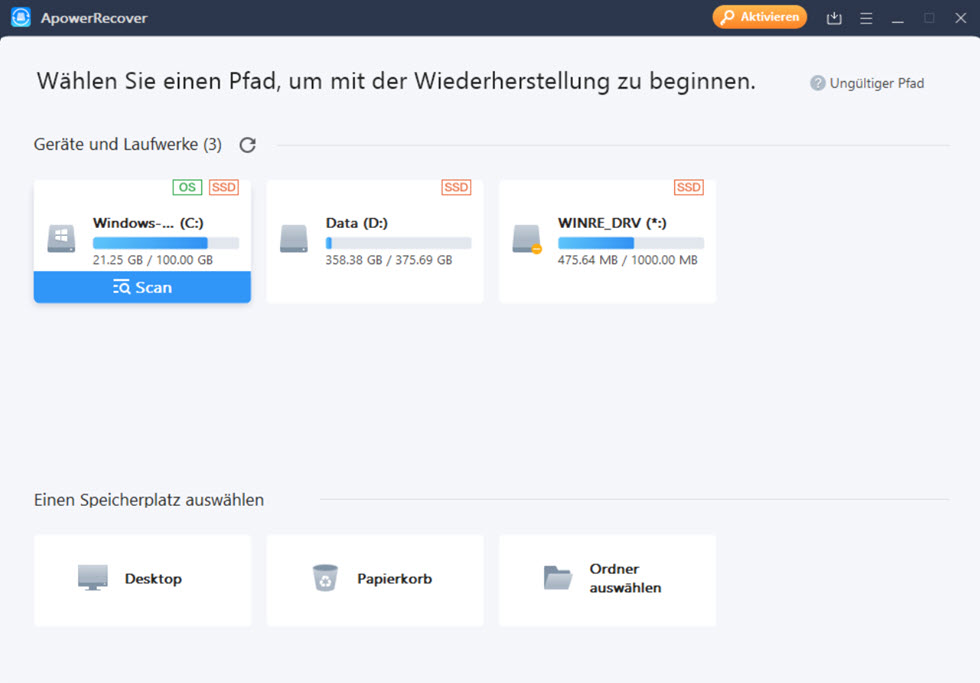
Sie können einen Dateispeicherort wie z.B. Desktop, Papierkorb, Ordner angeben oder Sie können eine Festplatte, einen lokalen Datenträger oder ein externes Speichergerät zum Scannen auswählen.
4. Scannen Sie Ihren Computer oder Ihr Gerät
Die Software zeigt den gescannten Prozentsatz, die gefundenen Dateien und die verbleibende Zeit während des Scannens an.
ApowerRecover startet einen Schnellscan und listet alle Dateien auf, die einfach gelöscht oder aus dem Papierkorb geleert wurden. Der Schnellscan geht sehr schnell.
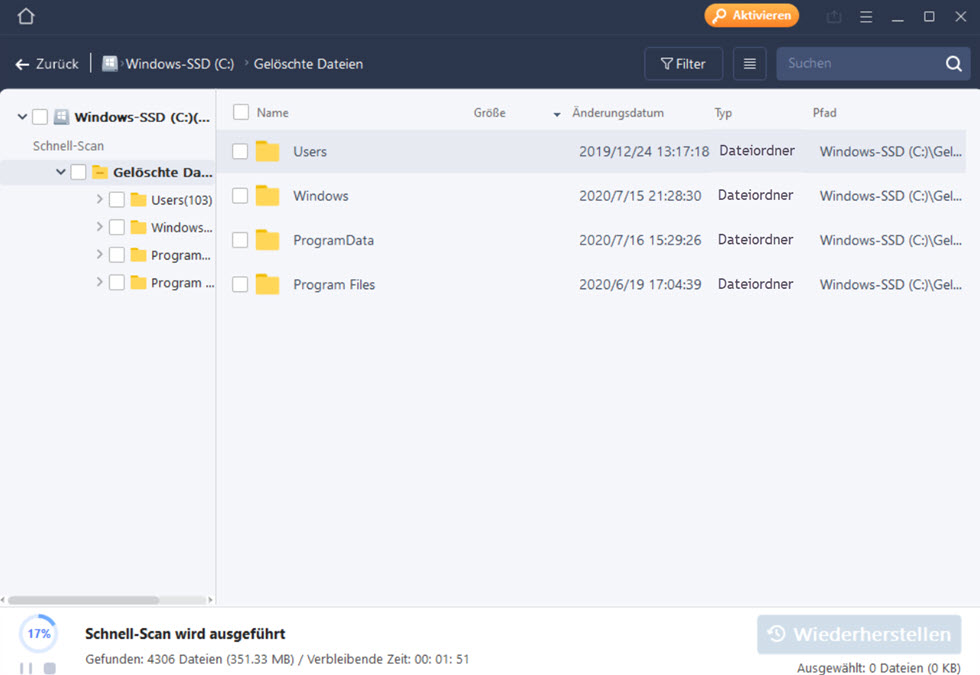
Dann startet es automatisch das erweiterte Scannen. Es wird noch viel mehr verlorene Dateien finden, indem es den gesamten Datenbereich Ihres Speichergeräts gründlich durchsucht, anstatt nur das Dateiverzeichnis zu scannen.
Schnell-Scan – Sucht nach gelöschten Daten unter Verwendung eines einfachen Algorithmus für schnelle Ergebnisse.
Tiefenscan – Durchsucht das Speichergerät Sektor für Sektor nach weiteren Wiederherstellungsergebnissen.
Hinweis: Wenn Sie den Scanvorgang nicht fortsetzen möchten, können Sie auf die Schaltfläche „Pause“ klicken. Um mit dem Scannen fortzufahren, klicken Sie bitte auf die Schaltfläche „Scannen nach weiteren verlorenen Dateien fortsetzen“. Klicken Sie auf die Schaltfläche „Stop“ und wählen Sie „Stop“ im Pop-up-Dialog, um den Scanvorgang zu beenden, oder wählen Sie „Abbrechen“, um den Scanvorgang fortzusetzen.
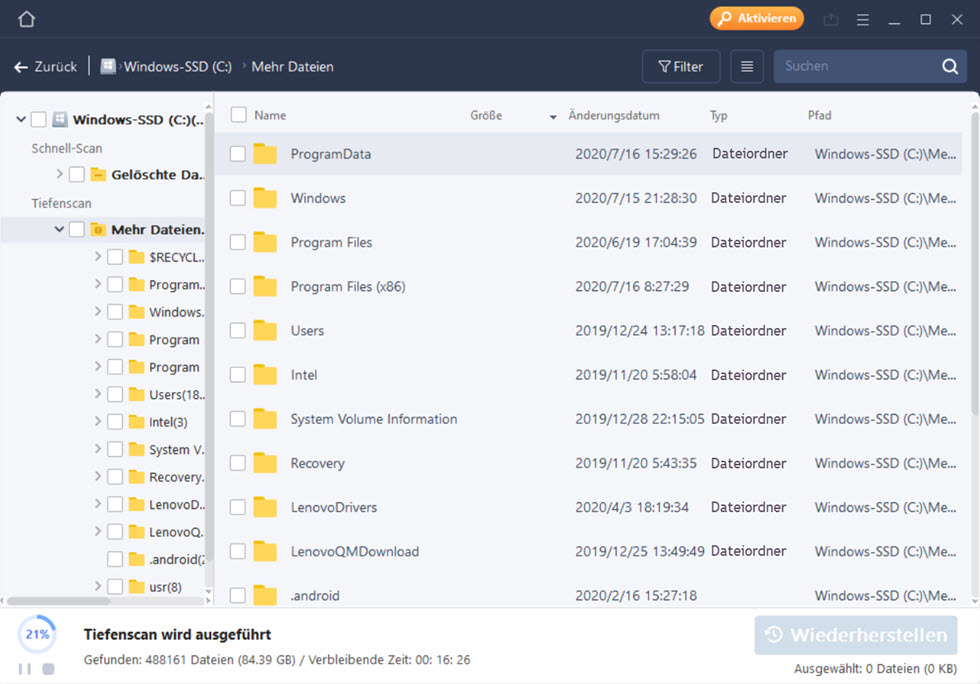
5. Vorschau der verlorenen Dateien
Die gescannten Ergebnisse sind in zwei Teile gegliedert. Das linke Fenster ist ein Listenbaum, in dem Sie Dateien nach Dateiverzeichnissen filtern können.
Das rechte Fenster zeigt standardmäßig die Details der Dateien an, die Sie aus dem linken Fenster ausgewählt haben.
Klicken Sie oben im rechten Fenster auf „Name“, „Größe“, „Änderungsdatum“, „Typ“, „Pfad“, um die gefilterten Dateien zu sortieren.
Wählen Sie „Große Symbole“, um die gefilterten Dateien als große Symbole anzuzeigen.
Wählen Sie „Vorschaufenster“ und klicken Sie auf die Schaltfläche „Vorschau“, um eine Vorschau der von Ihnen gewählten Datei anzuzeigen.
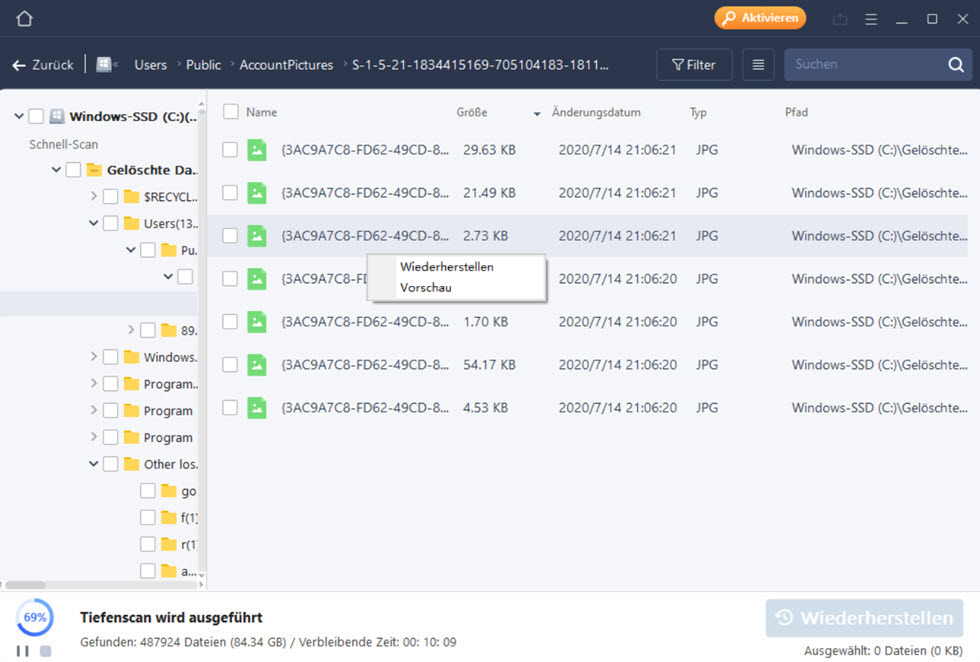
Klicken Sie auf „Fortgeschrittener Filter“, um die Dateien, die Sie wiederherstellen möchten, genau zu filtern, indem Sie Dateistatus, Dateityp, Änderungszeitraum, Dateigröße und Anfangsbuchstabe des Dateinamens einstellen.
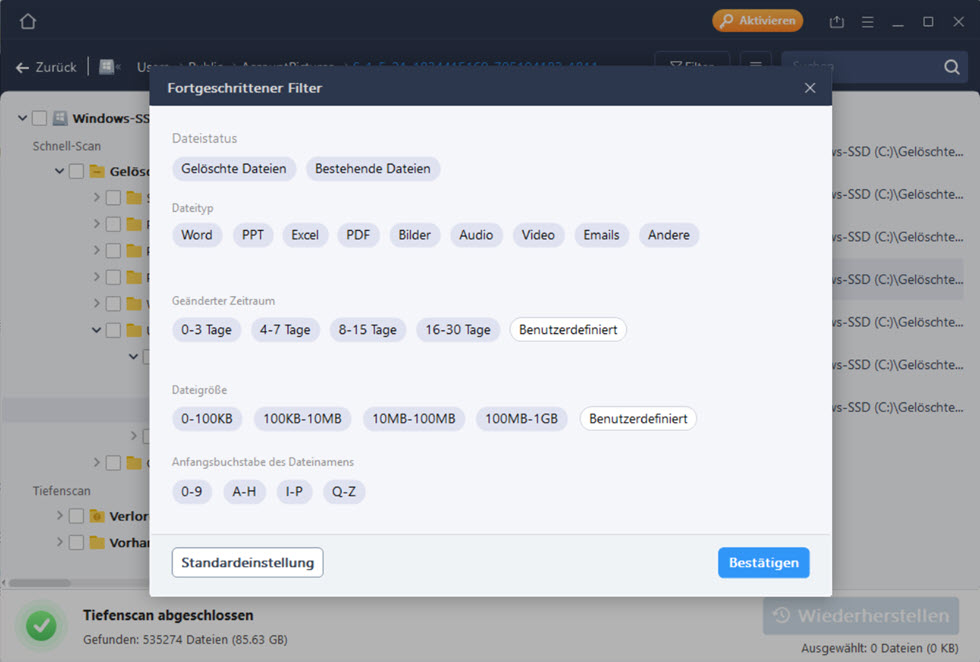
Geben Sie den Datei- oder Ordnernamen in das Feld ein und klicken Sie auf die Schaltfläche „Suchen“, um nach den Dateien zu suchen, die Sie wiederherstellen möchten.
6. Verlorene Dateien wiederherstellen
Nach dem Filtern und der Vorschau von Dateien wählen Sie bitte alle wichtigen Dateien aus, die Sie wiederherstellen möchten, und klicken Sie dann auf die Schaltfläche „Wiederherstellen“, um Ihre Daten sofort wieder zu erhalten.
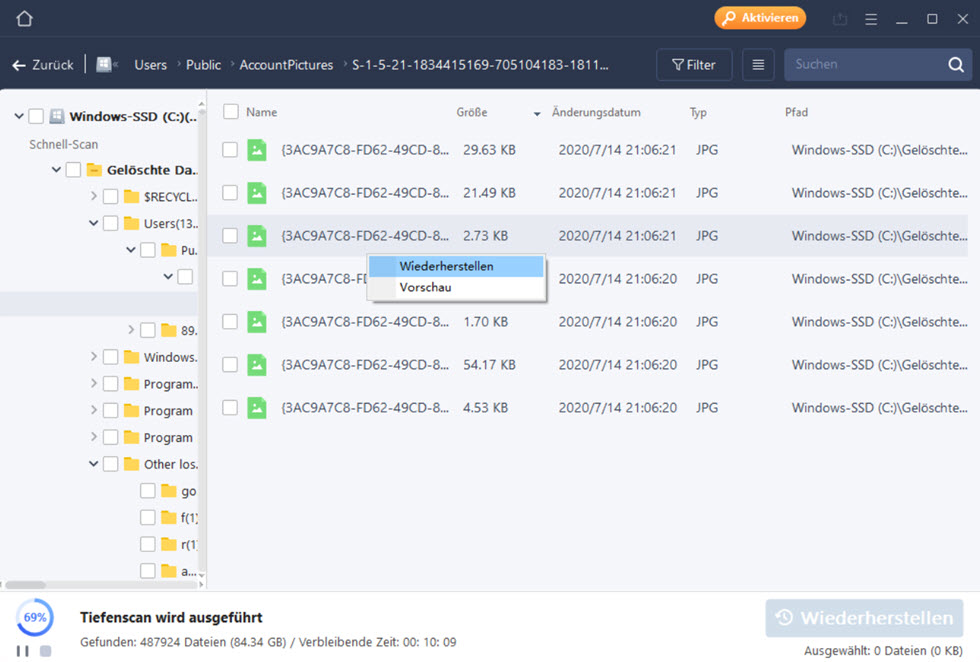
Hinweis: Bitte speichern Sie die Dateien nicht wieder auf derselben Festplattenpartition oder auf demselben externen Gerät, von dem Sie die Daten verloren haben.
7. Häufig gestellte Fragen
a. Warum kann ich 2 GB Daten nicht kostenlos wiederherstellen?
Es wird empfohlen zu prüfen, ob die installierte Version kostenlos oder eine Testversion ist, da es sich um unterschiedliche Versionen handelt. Die Testversion verfügt über eine Datenvorschaufunktion, kann aber keine Dateien speichern, während die kostenlose Version die Wiederherstellung von 2-GB-Dateien ermöglicht. Der standardmäßige freie Speicherplatz beträgt 500 MB, und Sie können das Produkt in sozialen Netzwerken freigeben, um weitere 1,5 GB zu erhalten.
b. Warum können die wiederhergestellten Dateien nicht geöffnet werden?
Eine Datei wird in zwei Teilen auf dem Speichermedium gespeichert: Verzeichnisinformationen (bestehend aus Dateiname, Zeitstempel und Größenangaben usw.) und Dateninhalt. Wenn die Dateien mit den ursprünglichen Dateinamen und Ordnerstrukturen nicht geöffnet werden können, ist ein möglicher Grund dafür die beschädigte Verzeichnisinformation. Es gibt immer noch eine Chance, den Dateninhalt mit der RAW-Wiederherstellungsmethode in unserer Software wiederherzustellen.
c. Warum wird NICHT vorgeschlagen, die Dateien auf dem Originallaufwerk wiederherzustellen?
Die Speicherstruktur der verlorenen Dateien würde durch irgendwelche Änderungen auf dem Laufwerk verändert oder beschädigt werden. Wenn Sie die wiederhergestellten Dateien zurück auf dasselbe Laufwerk speichern, würden die ursprünglichen Datenstrukturen und Dateninhalte beschädigt oder überschrieben werden, was zu einem dauerhaften Datenverlust führt. Sie sollten daher ein weiteres Laufwerk für die Sicherung der Dateien vorbereiten.
d. Wie kann ich vor dem Kauf prüfen, ob meine Daten wiederherstellbar sind oder nicht?
Mit der kostenlosen Version können Sie 2 GB große Dateien speichern, um die Wiederherstellungsqualität unseres Produkts vor dem Kauf besser überprüfen zu können.
e. Wie lange dauert es, das Laufwerk zu scannen?
Das hängt stark von der Kapazität Ihrer Festplatte und der Leistung Ihres Computers ab. Als Anhaltspunkt gilt, dass die meisten Laufwerkswiederherstellungen bei einer einwandfreien 1-TB-Festplatte unter allgemeinen Bedingungen in etwa 10 bis 12 Stunden abgeschlossen werden können.
8. Wiederhergestellte Dateien werden nicht geöffnet
Hier erläutern wir Ihnen, warum Ihre wiederhergestellten Dateien nicht geöffnet werden und wie Sie diese erfolgreich mit Datenwiederherstellungstools von Drittanbietern und anderen Lösungen öffnen können.
Frage 1: Warum können die wiederhergestellten Dateien nicht geöffnet werden?
In einigen Fällen kann man nicht auf die wiederhergstellten Dateien zugreifen oder diese öffnen, beispielsweise .jpg Fotos, .docx Dokumente, .wmv Videos, .mp3 Musik oder .eml Emails. Dazu gibt es einige typische Ursachen wie folgt:
1.Dateiwiederherstellungsfehler (Teildaten wurden nicht korrekt wiederhergestellt)
2.Datenbeschädigung
3.Dateiverschlüsselung (durch Virus oder Malware)
4.Datenüberschreibung
Frage 2: Wie behebt man das Problem, dass die wiederhergestellten Dateien nicht geöffnet werden oder nicht lesbar sind?
Es gibt verschiedene Lösungen für diese Probleme. Wir empfehlen Ihnen, zuerst die Ursache herauszufinden und dann auf die verwandte Methode zu verweisen, um das Problem zu lösen und alle Dateien wiederherzustellen.
A. Dateiwiederherstellungsfehler – Verwenden Sie eine andere Dateiwiederherstellungssoftware
Wenn Sie Recuva, Stellar, ZAR oder sogar ApowerRecover benutzen, um eine Dateiwiederherstellung auf Ihren Speichergeräten durchzuführen, können Sie wahrscheinlich nicht auf die wiederhergestellten Dateien zugreifen. Sie können folgendes tun:
Stellen Sie zunächst bitte sicher, dass Sie die Software richtig verwenden.
Zweitens, wählen Sie bitte eine bekannte Wiederherstellungssoftware von Drittanbietern aus.
Wenn Sie zur Wiederherstellung der Dateien mit ApowerRecover schon die richtigen Schritte unternommen haben, jedoch die wiederhergestellten Dateien nicht öffnen können, ist es sehr wahrscheinlich, dass die Dateien beschädigt oder fragmentiert ist.
In diesem Fall suchen Sie bitte sie unter „Mehr verlorene Dateien (Raw)“ oder „Zusätzliche Dateien“, „Filter“.
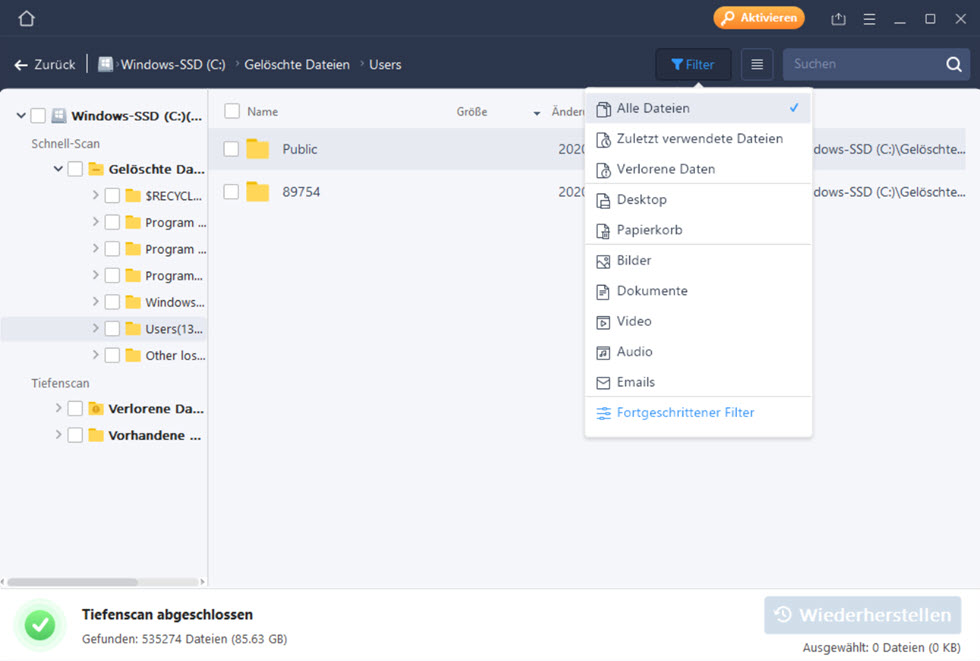
Tipps:
1. Wenn ApowerRecover nicht alle Ihre fehlenden Dateien wiederherstellen kann, kontaktieren Sie uns bitte mit allen Details Ihres Problems, indem Sie eine Email an support@apowersoft.com senden. Wir werden uns bei Ihnen melden und Ihr Problem so schnell wie möglich lösen.
2. Vergessen Sie bitte nicht, die wiederhergestellten Daten auf einem anderen geschützten Gerät zu speichern, sodass die geschätzten Daten im Ursprünglichengerät nicht weiter beschädigt oder von neuen Dateien überschrieben werden.
B. Dateibeschädigung – Verwenden Sie das Tool zur Dateireparatur
Wenn die wiederhergestellten Dateien beschädigt sind, können Sie sie nicht durch Klicken öffnen. In dieser Situation müssen Sie sich an zuverlässige Dateireparaturressourcen wenden. Sie können diese nützliche Tools ausprobieren:
Repair Toolbox: Word, Excel, PowerPoint, Outlook, OneNote, PDF, ZIP, RAR, Illustrator, Photoshop
Hetman File Repair: Bild (JPEG, TIFF, BMP, PNG)
Digital Video Repair: MP4, MOV, AVI
Stellar File Repair Toolkit: Word, Excel, PowerPoint, ZIP
C. Dateiverschlüsselung – Virus bereinigen und Dateien entschlüsseln
Wenn Sie eine verschlüsselte Datei verloren haben, können Sie diese nach der Wiederherstellung mit Ihrem Passwort entschlüsseln. Wenn das Virus also Ihre Dateien angegriffen hat, können Sie diesen Schritten folgen:
Schritt 1: Bereinigen Sie die Viren, indem Sie ein Virus-Reinigungsprogramm auf Desktop und Speichergeräten ausführen. (kostenlose Antivirenprogramme, Virenentfernungstools usw.)
Schritt 2: Verwenden Sie eine Dateientschlüsselung-Software.
Unten sind einige Tools, mit denen Sie die Dateien entschlüsseln können, die nicht geöffnet werden:
1.McAfee Ransomware Recover
2.File Encrypt Decrypt
3.EncryptOnClick
4.Decryption Tool
D. Datenüberschreibung – Überschriebene Dateien wiederherstellen
Meistens können Sie mit einer Dateiwiederherstellungssoftware die Originaldatei weder öffnen noch wiederherstellen, wenn Ihre Dateien durch eine neue Datei überschrieben werden.
Glücklicherweise haben Sie immer noch die Möglichkeit, die überschriebene Datei aus der vorherigen Version oder durch Systemwiederherstellung wiederherstellen. Hierzu können Sie der ausführlichen Anleitung zur Wiederherstellung der überschriebener Dateien folgen.
Fazit
Oben haben wir Ihnen die Gründe dafür erklärt, dass Sie Ihre wiederhergestellten Dateien nicht öffnen können, und stellen Ihnen auch die entsprechenden Lösungen vor. Denken Sie daran, sich an ApowerRecover zu wenden, um Soforthilfe zu erhalten, wenn Sie Dateien verloren haben.
9. Deaktivierung des Trimmens von SSD, um verlorene Daten wiederherzustellen
SSD TRIM ist ein Advanced Technology Attachment Befehl, der es einem Betriebssystem ermöglicht, ein NAND Flash Solid-State-Laufwerk (SSD) zu benachrichtigen, welche Datenblöcke es löschen kann, weil diese nicht mehr verwendet werden. Die Verwendung von TRIM kann die Datenschreibleistung auf SSDs verbessern und zu einer längeren SSD-Lebensdauer beitragen. Durch die Aktivierung der TRIM-Funktion in SSD können manuelle oder automatisierte Techniken gelöschte Daten nicht wiederherstellen. Daher empfehlen wir Ihnen, die TRIM-Funktion in SSD zu deaktivieren.
Wie können Sie den Zustand von TRIM überprüfen und sehen, ob es aktiviert oder deaktiviert ist?
TRIM ist in der Regel automatisch in SSD aktiviert. Sie müssen TRIM nicht selbst aktivieren. Wenn Sie jedoch überprüfen möchten, ob Windows TRIM aktiviert hat, können Sie dies wie folgt überprüfen:
1. Wenn TRIM aktiviert ist, sendet Windows jedes Mal einen Befehl an SSD, wenn Sie eine Datei löschen. Anschließend löscht SSD automatisch den Inhalt dieser Datei. Es ist wichtig, die Effizienz des schnellen Fahrens von SSD beizubehalten.
2. 2.Sie können es auch einfach von ApowerRecover überprüfen, indem Sie auf „Ungültiger Pfad“ klicken. Dann können Sie den Zustand von TRIM überprüfen.
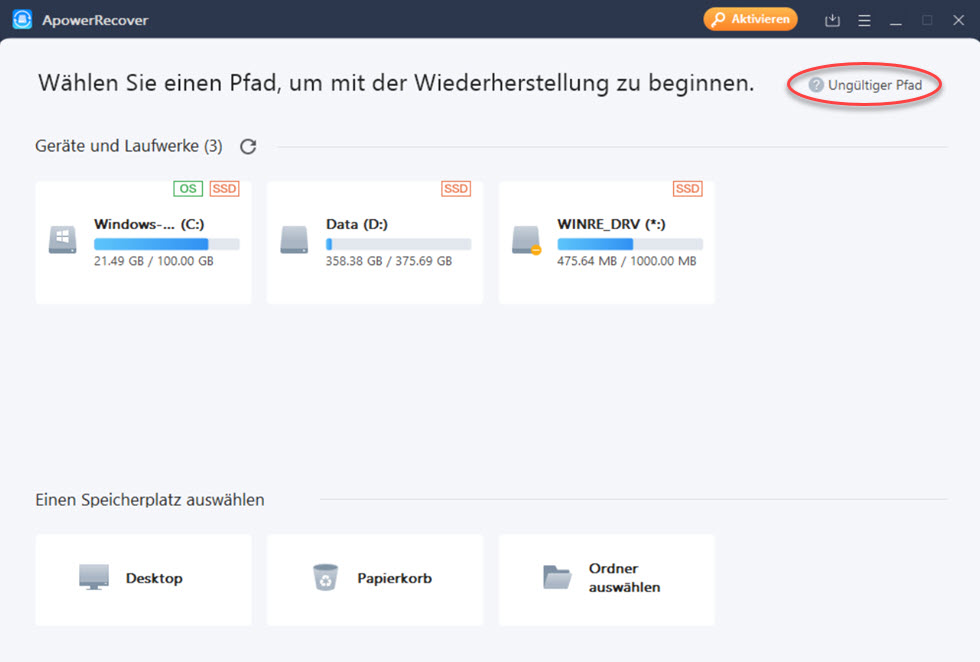
Hinweis: Wie bei Windows funktioniert die Option für alle SSDs, nicht für eine einzige.
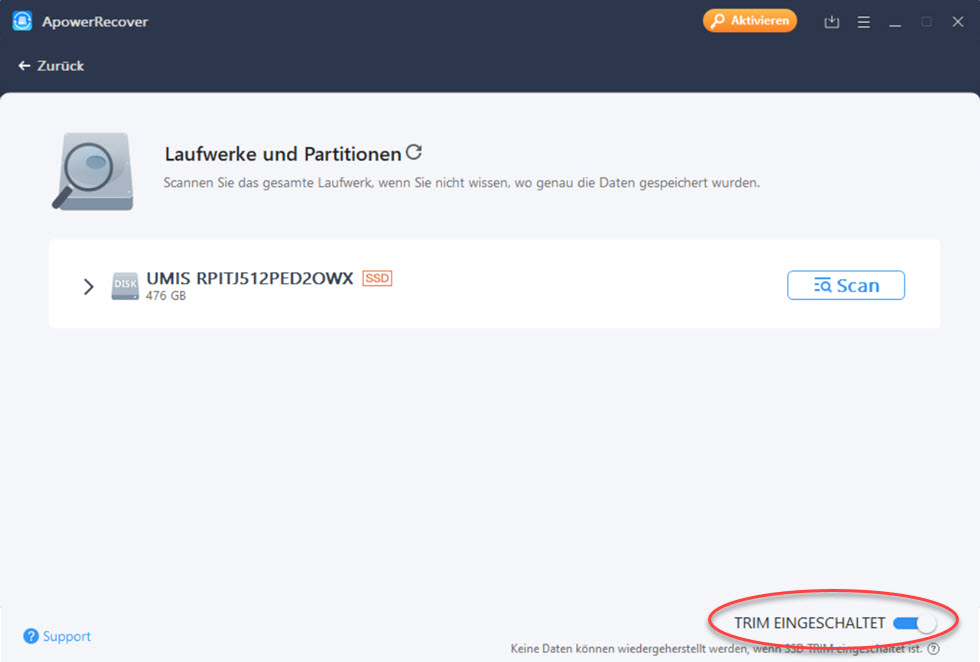
10. Wiederherstellung verlorener Dateien mit Raw-Wiederherstellung
Raw-Wiederherstellung wird die Datei durchsuchen und neu erstellen, indem alle Datenfelder direkt scannt. Es braucht mehr Zeit auf einer Partition, um alle Sektoren zu durchlaufen.
Ein neuer Name wie FILE001 wird der wiederhergestellten Datei zugewiesen und alle Dateiformulare werden im Ordner „Tags“ und „RAW“ sortiert.
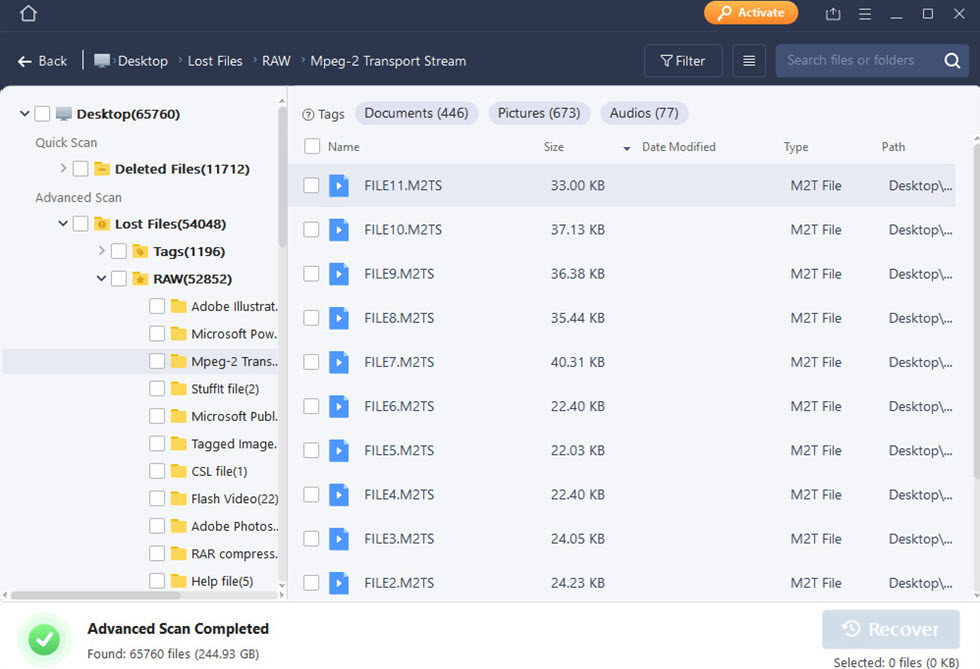
Der von RAW-Wiederherstellung identifizierte RAW-Dateiordner wird erst nach einer vollständigen Suche angezeigt, die Ordner werden dann am unteren Rand der Dateistruktur aufgeführt. Da die RAW-Dateien mit einem völlig anderen Namen kommen, müssen Sie diese nacheinander überprüfen, um zu sehen, ob es dort erforderliche Dateien gibt.

Einen Kommentar schreiben