Der leistungsfähigste iMac Pro, den Apple je hergestellt hat, wurde am 14. Dezember 2017 auf den Markt gebracht. Der neue iMac Pro unterstützt den Intel Xeon Prozessor mit bis zu 18 Kernen, welcher das Gehirn des Computers darstellt. Er ist mit 32 GB Speicher und 1 TB SSD-Speicher ausgestattet, um Ihre Daten kontinuierlich zu speichern. Darüber hinaus kommt er mit einem schlanken und ultra-dünnen Körper Design und in der Farbe „Space Grau“. Falls einige Benutzer bereits zum iMac Pro gewechselt haben und deshalb Daten von anderen Geräten zu ihrem iMac Pro übertragen müssen, zeigen wir Ihnen, wie Sie Ihre Dateien einfach und schnell übertragen können.
Übertragen Sie Dateien von allen Ihren Geräten auf den iMac Pro
Übertragen Sie Dateien mit dem AirMode
Das Senden von Dateien von Ihrem Mobiltelefon aus an Ihren iMac Pro und umgekehrt stellt mithilfe des AirModes ein Kinderspiel dar. Hierbei handelt es sich um ein drahtloses Werkzeug, mit dem Benutzer Daten wie Fotos, Videos, Musikdokumente usw. übertragen können. Es ermöglicht es Ihnen auch, Ihre mobilen Dateien zu verwalten.
Abgesehen davon können Sie Ihre mobilen Fotos ansehen, Handyvideos ansehen und Musik direkt auf Ihrem Computer streamen. Hier sind die detaillierten Schritte zum Übertragen von Dateien vom Mobiltelefon auf Ihren iMac Pro.
1. Öffnen Sie Ihren iMac Pro Browser und besuchen Sie AirMore Web.
2. Installieren Sie die App auf Ihrem iPhone oder Android Gerät und öffnen Sie diese.
3. Sie können Ihr Telefon über QR-Code, Radar oder IP-Verbindung an Ihren Computer anschließen. Wenn Sie beispielsweise QR-Code verwenden, tippen Sie auf die Schaltfläche „Scan”, um den QR-Code auf Ihrem Computer zu scannen, und die Verbindung wird hergestellt.
4. Wenn Sie fertig sind, gehen Sie zu jeder Registerkarte, um Ihre Telefondaten anzuzeigen, und Sie können die auf Ihrem Telefon gespeicherten Dateien auswählen und auf Ihren Computer übertragen.
Übertragen Sie Dateien mit dem Windows Migrationsassistenten
 Wenn Sie von Ihrem Windows-PC zu einem iMac Pro wechseln, müssen Sie zunächst Dateien von Windows auf den iMac Pro kopieren. Daher können Sie den Windows-Migrationsassistenten verwenden.
Wenn Sie von Ihrem Windows-PC zu einem iMac Pro wechseln, müssen Sie zunächst Dateien von Windows auf den iMac Pro kopieren. Daher können Sie den Windows-Migrationsassistenten verwenden.
Hier sind die Schritte:
1. Verbinden Sie Ihren Windows-PC und Mac mit demselben WLAN-Netzwerk und stellen Sie sicher, dass Ihr Windows Betriebssystem auf dem neuesten Stand ist.
2. Installieren Sie den Windows Migrationsassistenten auf Ihrem PC und schließen Sie alle auf Ihrem Windows PC geöffneten Applikationen.
3. Starten Sie danach den Windows Migrationsassistenten und klicken Sie anschließend auf die „Weiter“ Schaltfläche.
4. Starten Sie auf Ihrem iMac Pro den Migrationsassistenten und schließen Sie alle anderen Applikationen. Wählen Sie „Von einem Windows PC“, bei der Frage, woher Sie die Dateien nehmen wollen.
5. Geben Sie anschließend den Namen sowie das Passwort des entsprechenden Administrators ein und klicken Sie noch einmal auf „Weiter“.
6. Wählen Sie den PC mit dem Namen Ihres PCs auf Ihrem iMac Pro aus und warten Sie, bis der Passcode auf Ihrem PC angezeigt wird. Hierbei handelt es sich um denselben wie auf Ihrem iMac Pro.
7. Klicken Sie den „Weiter” Knopf, damit Ihr Mac die Windows Laufwerke scannen kann.
8. Wenn Sie fertig sind, wählen Sie und übertragen Sie die Daten auf den iMac Pro.
Dateien, die übertragen werden können:
Fotos, Lesezeichen, iTunes-Musik, iTunes-Filme, iTunes-Bibliotheksdateien, E-Mails, Kontakte, Systemeinstellungen usw.
Übertragen Sie Dateien mit dem Migrationsassistenten für Mac

Wenn Sie ein Mac-Benutzer sind und einen neuen iMac Pro erwerben, möchten Sie vielleicht Daten von Ihrem alten Mac zum neuen bekommen. Mit Hilfe des Migrationsassistenten auf dem Mac können Sie einfach alle Ihre Daten kopieren und auf Ihren iMac Pro verschieben.
Dazu folgen Sie diesen Schritten:
1. Vergewissern Sie sich, dass beide Mac Computer über das neueste verfügbare Betriebssystem verfügen und sich in demselben Netzwerk befinden.
2. Sobald alles eingestellt ist, können Sie einfach den Migrationsassistenten auf Ihrem iMac Pro starten und auf „Weiter” klicken.
3. Wählen Sie auf dem iMac Pro „Von einem Mac, Time Machine-Backup oder Startvolumen” und klicken Sie auf weiter.
4. Öffnen Sie auf Ihrem alten Mac den Migrationsassistenten und klicken Sie auf „Weiter”. Danach wählen Sie „Auf einen anderen Mac“ und danach wieder „Weiter“.
5. Wählen Sie auf dem iMac Pro Ihren alten Mac und klicken Sie auf „Weiter”. Möglicherweise sehen Sie einen Sicherheitscode. Falls ein Sicherheitscode angezeigt wird, überprüfen Sie den Code, ob dieser identisch mit dem des iMac Pro ist, und klicken anschließend auf „Weiter“.
6. wenn Sie fertig sind, überprüfen Sie die gewünschten Dateien und übertragen Sie die Dateien auf Ihren iMac Pro.
Dateien, die übertragen werden können:
Anwendungen, Benutzerkonten, alle Dateien und Ordner und Computereinstellungen.
Fazit
Es gibt viele Möglichkeiten, um Dateien auf iMac Pro laden zu können. Die oben genannten sind einige der empfohlenen Techniken, die Sie verwenden können. Andere benötigen möglicherweise eine CD, tragbare Medien, einen gemeinsamen Dateiserver, E-Mail und vieles mehr. Offensichtlich benötigen die oben genannten Methoden eine Internetverbindung, um Dateien erfolgreich übertragen zu können.

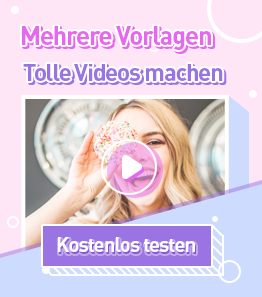
Einen Kommentar schreiben