3 Lösungen, um ein Bild in eine PDF-Datei einzufügen
- Einfache Methode – ApowerPDF
- Kostenlose Methode – LightPDF
- Professionelle Lösung – Adoba Acrobat X Pro

Einfache Methode – ApowerPDF
Mit dem ApowerPDF können Sie Ihre PDF-Dateien nicht nur lesen sondern auch auf verschiedene Weise bearbeiten. Eine der besten Funktionen dieses Programms ist die Bearbeitung von Bildern und Texten in allen möglichen PDF-Dokumenten. Mit der Textbearbeitung können Sie auch spielend leicht Inhalte hinzufügen, unnötige Texte entfernen und weitere nützliche Funktionen nutzen. Zusätzlich können Sie auch Bilder in PDF einfügen, Bilder verkleinern, vergrößern oder zuschneiden.
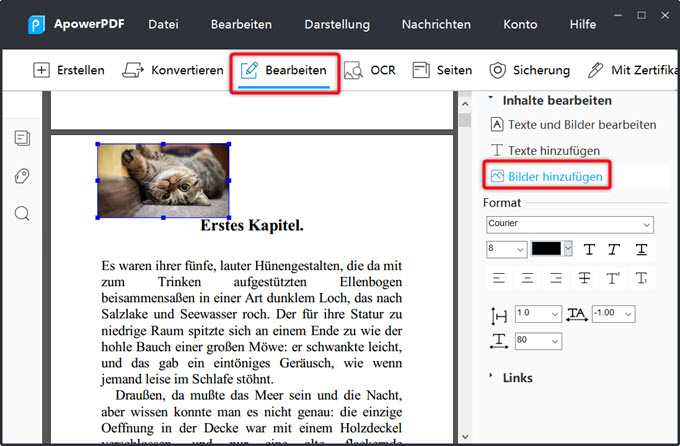
Funktionen:
- Einfache Verwaltung von PDF-Seiten, wie das Löschen, Hinzufügen oder Zuschneiden von Seiten
- OCR Technologie
- Schützen von Dokumenten mit Passwörtern
- Hinzufügen von Signaturen
- Umwandlung der PDF Datien in beispielsweise MS Word oder Excel
Kostenlose Methode – LightPDF
LightPDF ist ein kostenloses Online-Tool, das für Studenten, Lehrer, Geschäftsleute und viele weitere Benutzer sehr geeignet ist, um PDF-Dateien zu konvertieren und zu bearbeiten. Mit dieser Anwendung kann man PDF-Dateien direkt im Browser verarbeiten, ohne Programme zu installieren. Besser noch, LightPDF fügt den Dokumenten kein Wasserzeichen hinzu und es ist auf Windows-, Mac-, Android- und iOS-Geräten verfügbar. So können Sie es jederzeit und überall nutzen. Wenn Sie mit LightPDF Ihr Bild in eine PDF einfügen möchten, folgen Sie bitte diesen Schritten unten:
- Gehen Sie zur Website von LightPDF und klicken Sie auf „PDF zu Word“.
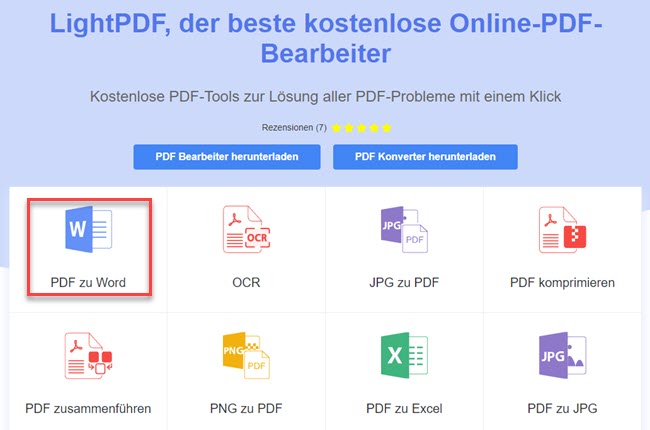
- Klicken Sie auf „Datei wählen“ und laden Sie Ihre PDF-Datei hoch.
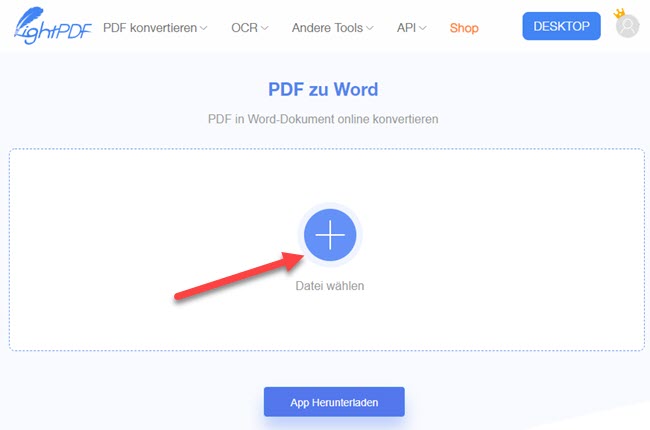
- Nach dem Hochladen beginnt das Programm automatisch mit der Konvertierung. Sobald Sie fertig sind, können Sie auf das Download-Symbol neben dem Dateinamen klicken, um das Word-Dokument zu speichern.
- Öffnen Sie die Word-Datei, klicken Sie auf „Einfügen“ und dann auf „Bild“, um dem Dokument ein oder mehrere Bilder hinzuzufügen. Wenn Sie fertig sind, können Sie die Datei speichern.
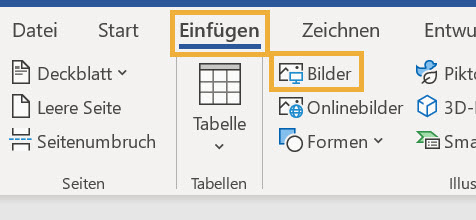
- Gehen Sie zurück zur LightPDF Website, wählen Sie „Word zu PDF“ und konvertieren Sie die Word Datei zu PDF.
Außerdem verfügt dieses Online-Tool über eine Signaturfunktion, mit dieser Funktion können Sie auch ein Foto in PDF einfügen.
Professionelle Lösung – Adobe Acrobat X Pro
Adobe Acrobat ist der führende Hersteller verschiedenster PDF-Tools wie zum Beispiel Anzeigeprogrammen, Text-, und Bildebearbeitern. Mit dem Adobe Acrobat X Pro kann jeder Nutzer ganz einfach eine Grafik in PDF einfügen, indem er die folgenden Schritte befolgt.
- Mit Adobe Acrobat Professional öffnen Sie zunächst das Dokument, in das Sie ein Bild einfügen möchten.
- Klicken Sie oben auf „Werkzeuge“ und wählen Sie „Kommentare und Markup“ > „Stempel“ aus. Anschließend klicken Sie auf „Eigenen Stempel anlegen“.
- Mit der „Durchsuchen“ Schaltfläche können Sie das Bild wählen, das in die Datei eingefügt werden soll.
- Im ausklappbaren Menü „Anzeige“ wählen Sie das Format des Bildes aus, klicken Sie auf „Auswählen“ und „OK“.
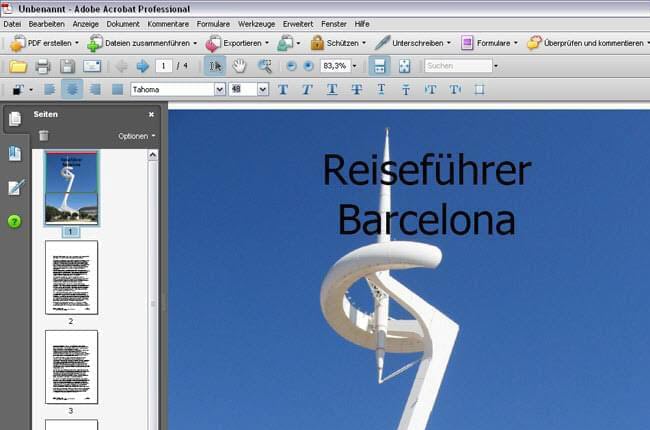
- Um das Bild sinnvoll zu benennen, können Sie das „Kategorie“ Feld anwählen, „Meine Stempel“ auswählen und einen einfach zu merkenden Namen in das Namensfeld eingeben.
- Klicken Sie auf „Werkzeuge“, gefolgt von „Kommentare und Markup“ und schließlich „Stempel“.
- Gehen Sie zu „Meine Stempel“, der neu erschaffenen Kategorie und wählen Sie dann das Bild, das Sie zuvor hinzugefügt haben.
- Gehen Sie zur Auswahl für die Position des Bildes in Ihrem Dokument und klicken Sie darauf.
- Nun kann das Bild auf das Dokument gestempelt werden. Klicken Sie darauf um Ihr Bild vergrößern, verkleinern oder seine Position zu verändern.
Fazit
Wie auch andere Adobe Produkte ist der Adobe Acrobat X Pro sehr teuer, sodass sich die meisten Nutzer nach einer Alternative wie dem ApowerPDF umzusehen. Natürlich bietet Adobe als führender Hersteller für PDF-Tools mit jeder Produktversion noch Verbesserungen gegenüber der Vorgängerversion. Der ApowerPDF ist günstiger im Vergleich zum Adobe Acrobat X Pro und bietet eine Vielzahl an nützlichen Funktionen. Wenn Sie nur einige grundlegende Funktionen nötigen und eine kostenlose Anwendung möchten, können Sie LightPDF ausprobieren.



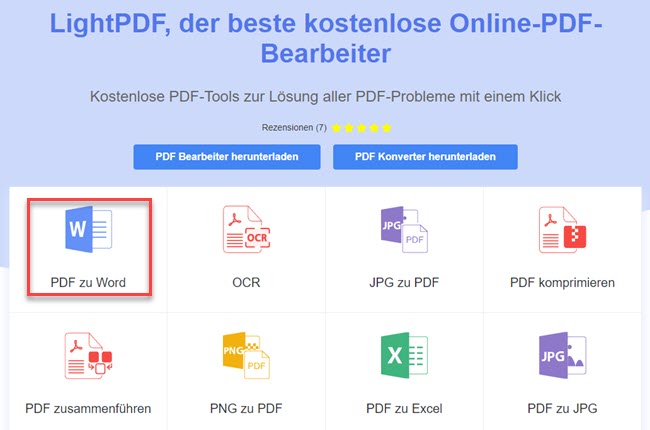
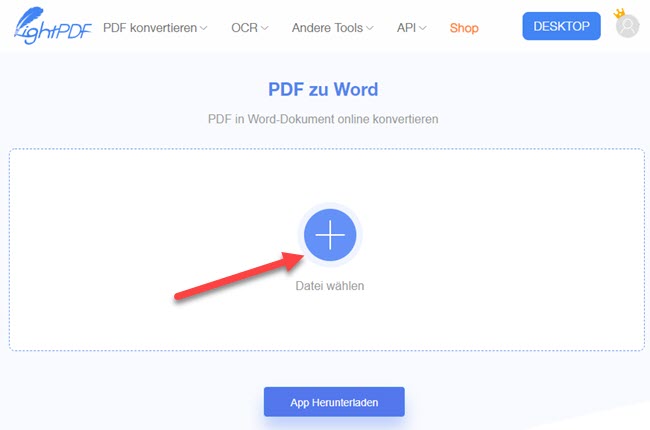
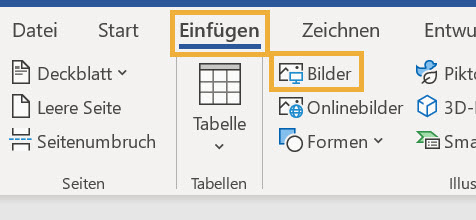
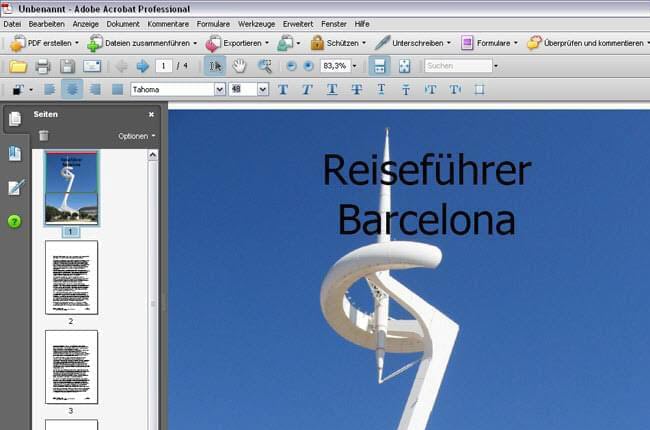
Einen Kommentar schreiben