Üblicherweise nehmen Nutzer den Bildschirm auf, wenn sie Video-Anleitungen erstellen möchten. Auch Tipps und Tricks bei verschiedenen Spielen können so leichter demonstriert werden. Wir stellen Ihnen hier 3 Programme vor, womit Sie sehr leicht Windows 8 Bildschirm aufnehmen können.
Praktische Tools für Aufnahmen des Bildschirms unter Windows (7, 8 und 10)
- Die bestem Bildschirm Recorders für Windows
- Einfache Methode zum Erstellen von Screenshots auf Windows 8
Das besten Bildschirmaufnahmeprogramm für Windows 8
ApowerREC
Um Aufnahmen auf Windows 7, 8 oder 10 zu tätigen, können Sie ApowerREC verwenden. Dieses Programm kann HD Videos mit mehreren Audioeingängen aufnehmen. Das Video kann in zahlreichen Formaten wie AVI, MP4, WMV, MKV usw. gespeichert werden. Zudem können Sie damit Screenshots aufnehmen, Aufnahmen vorab planen und Videos auf YouTube hochladen.
Dank seiner leistungsstarken Features produziert ApowerREC äußert hochwertige Videos, somit wird ApowerREC ohne Bedenken als ein gutes Aufnahmeprogramm für Windows 8 bezeichnet.
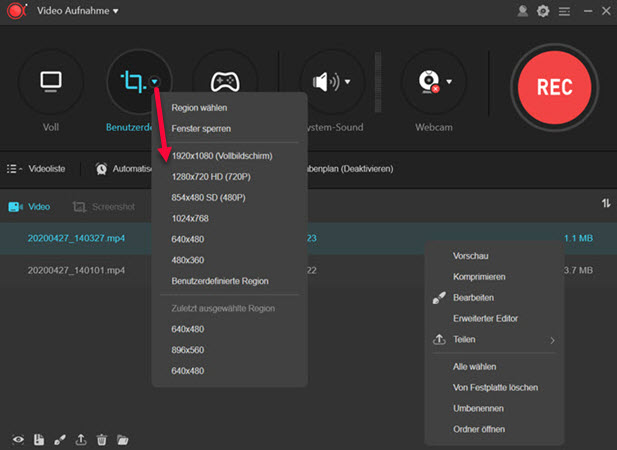
Vorteile:
- Windows 7/Vista/8/10 Bildschirm mit außerordentlicher Qualität aufnehmen.
- Nimmt gleichzeitig Audio und Video auf.
- Kann die Audioaufnahme auch separat ausführen – was hilfreich ist, wenn Sie nur den Ton aufnehmen möchten.
- Nimmt den gesamten Bildschirm auf oder nur Bereich, je nach Ihrer Modusauswahl.
- Nimmt Audio und Video von Skype und G-Chat durch den Webcam-Aufnahme-Modus auf.
- Die Aufnahme kann mithilfe des Aufgabeplaners automatisch durchgeführt werden.
Preis: 39,95€
Größe: 88MB
Zusätzliche Funktionen: Screenshots, Echtzeit-Editor, Aufgabenplaner, Video Uploader.
Wenn Sie eine unkompliziertere Lösung bevorzugen, die nicht erst installiert werden muss, können Sie auch die Light Version dieses Programms namens Apowersoft Online Bildschirm Recorder nutzen. Dies ist eine kostenlose webbasierte App, die Sie direkt auf der Webseite verwenden können.
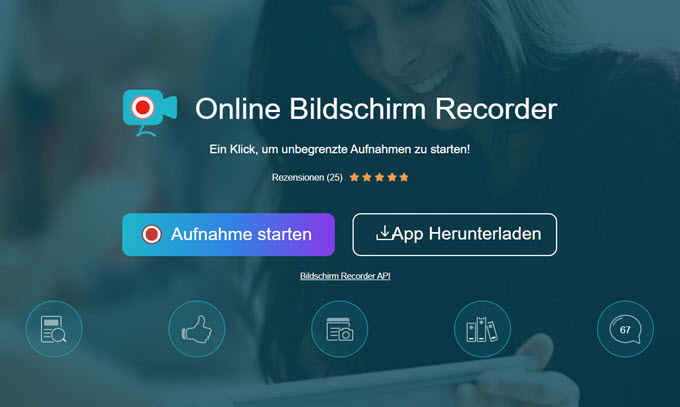
- Gehen Sie zur Webseite des Apowersoft Online Bildschirm Recorders.
- Klicken Sie auf „Aufnahme starten“, um eine Aufnahme zu beginnen.
- Nach der Installation eines kleinen Launcher wird sich dieses kostenlose Aufnahmeprogramm öffnen. Sie können nun die Audioquelle je nach Belieben festlegen.
- Wählen Sie einen Aufnahmemodus aus. Es steht einerseits der Vollbildschirm zur Verfügung oder entsprechend der Bereichsmodus. Zudem können Sie auch Ihr Webkamera aufnehmen.
- Starten Sie mit der Aufnahme und klicken Sie auf die Stop-Taste, wenn Sie diese beenden möchten.
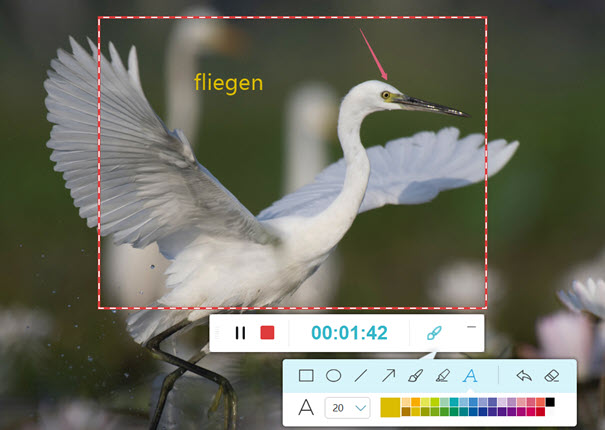
- Das Ausgabeformat des Videos und der Speicherort können Sie im Voraus anpassen. Das Video können Sie direkt auf YouTube oder andere Webseite hochladen.
Bandicam – kompaktes und kostengünstiges Programm
Bandicam ist eine Aufnahmesoftware, die besonders für Spiele gedacht ist. Sie müssen dieses Programm herunterladen, um auf die Vollversion zugreifen zu können. Mit dieser Anwendung können Sie Windows 8 Desktop aufnehmen – von jedem Online-Spiel.
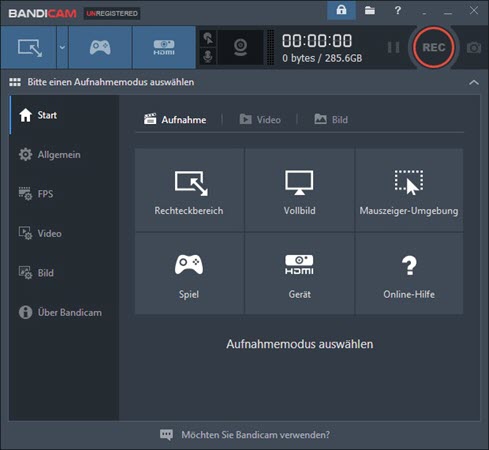
Vorteile:
- Besonders gut für Aufnahmen von Spielen.
- Funktioniert auch gut mit Spielen, welche die OpenGL oder DirectX Grafiktechnologie verwenden.
- Zeigt die Framerate (FPS) an und lässt auch das Speichern von Statistiken zu.
Preis: 36€
Größe: 18,8MB
Zusätzliche Features: Screenshots aufnehmen.
Geeignet für Online Gamer, die Ihr Gameplay aufnehmen möchten. Jedoch beschweren sich viele Anwender oft über die Qualität der aufgenommenen Videos.
Fraps – Kleines Aufnahmeprogramm
Fraps ist eine Videoaufnahmesoftware, die darauf ausgelegt ist, Spiele aufzunehmen. Sie müssen das Programm herunterladen und sich dann registrieren, um Zugang zur Vollversion zu erhalten. Hiermit können Sie ebenfalls Windows 8 Bildschirm aufnehmen, während Sie Ihr Lieblingsspiel spielen.
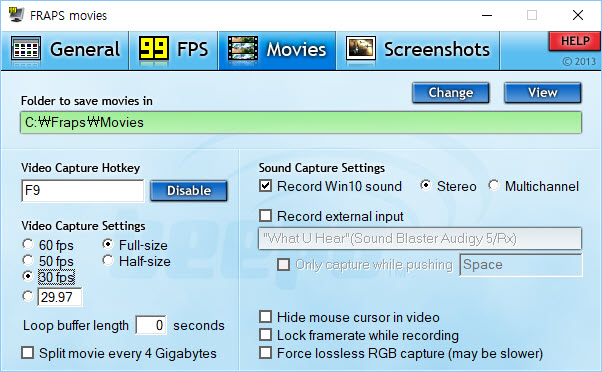
- Hervorragend dafür geeignet, Spiele aufzunehmen – insbesondere Minecraft.
- Nimmt sowohl Spiele auf, welche die OpenGL Grafik-Technologie verwenden, wie auch DirectX-Spiele.
- Zeigt die Anzahl an Bildern pro Sekunde (FPS) und ermöglicht es Ihnen, die Statistiken zu speichern.
Preis: 27€
Größe: 2,2MB
Zusätzliche Funktionen: Screenshots aufnehmen.
Auch wenn Fraps kaum Speicherplatz benötigt und recht günstig ist (Probeversion ist kostenlos), so gibt es kaum Ausgabeformate zur Auswahl. In diesem Fall sollten Sie Alternativen für Fraps finden.
Camtasia – Umfangreiche Bildschirm-Videoaufnahmen
Camtasia ist ein Tool, um auf Windows 8 Bildschirmaufnahmen zu tätigen und bietet diverse Funktionen kostet aber auch einiges. Es gibt unterschiedliche Programme, die zum Download bereitstehen (für Windows und Mac). Es ist hervorragend für das Bearbeiten und Personalisieren von aufgenommenen Videos geeignet.
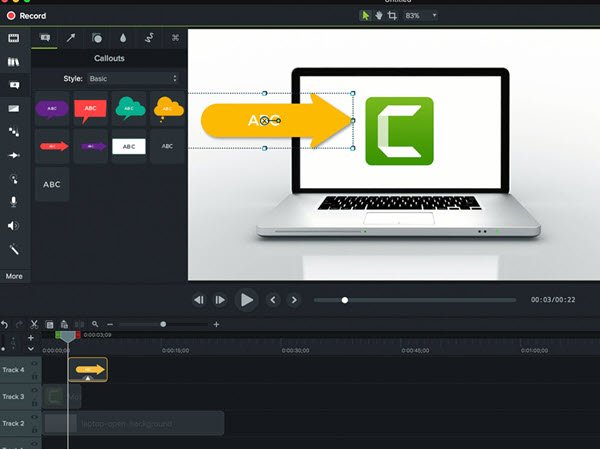
Vorteile:
- Ermöglicht es Ihnen, den Bildschirm auf Windows 8 aufzunehmen und Ihr Video persönlich zu gestalten.
- Bietet verschiedene visuelle Stile und animierte Hintergründe.
- Kann lokale Videos, Bilder und Musik importieren, um Ihr Video zu verbessern.
- Ihr Video können Sie auf YouTube hochladen.
Preis: 260€
Größe: 498,3MB
Zusätzliche Funktionen: Screenshots aufnehmen, Videos Bearbeiten, Videos umwandeln.
Camtasia ist eine gute Lösung, wenn Sie ein zuverlässiges Windows 8 Aufnahmeprogramm möchten, Fraps ist auch eine gute Auswahl, doch Sie müssen hierbei Qualitätseinbußen hinnehmen. Wenn Sie nach einer gänzlich kostenlosen Lösung suchen, kann der kostenlose Apowersoft Online Bildschirm Recorder besten Gewissens empfohlen werden.
Nun wissen Sie, wie Sie Ihren Windows 8 Bildschirm aufnehmen können, fragen Sie sich vielleicht, wie Sie zudem Schnappschüsse anfertigen und diese Bilder speichern.
Screenshots auf Windows 8 machen
Mit „Win“ + „Drucken“ können Sie den ganzen Bildschirm aufnehmen. Wenn Sie jedoch nach einem umfangreicheren Tool suchen, empfehlen wir das Programm Apowersoft Screen Capture Pro. Es bietet äußert leistungsfähige Features verglichen mit der bereits genannten Methode. Das Programm nimmt Screenshots spielend leicht auf, kann diese schnell bearbeiten und direkt mit anderen teilen.
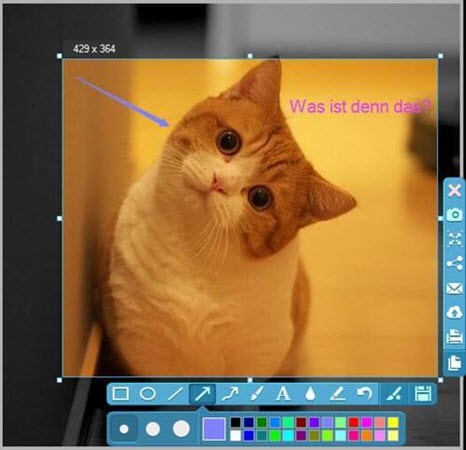
- Laden Sie dieses Programm herunter und installieren Sie es auf Ihrem PC.
- Bei Bedarf klicken Sie auf „Tools“ und wählen dann „Optionen“ aus, um Einstellungen vorzunehmen.
- Klicken Sie auf das Kamerasymbol oder auf die „Drucken“ Taste, um mit der Aufnahme zu beginnen.
- Klicken und ziehen Sie Ihre Maus auf den Bereich des Bildschirms, den Sie aufnehmen möchten und lassen Sie Ihre Maus dann los. Sie können nun den Screenshot mit den gebotenen Funktionen bearbeiten.
- Anschließend klicken Sie auf „Speichern“, um das Bild auf Ihrer Festplatte zu speichern.



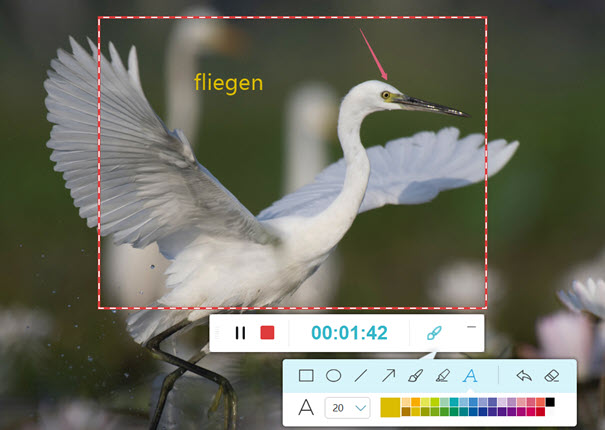
Einen Kommentar schreiben