Zum Trimmen der MP4 Videos werden viele Programme die Dateien neu kodieren. Dieser Prozess ist immer zeitraubend und manchmal führt zu geringerer Datei-Qualität. Es gibt jedoch auch Editoren, mit denen Sie MP4 ohne Neukodierung schneiden können.
Wie Sie MP4 Dateien ohne Neukodierung schneiden
ApowerEdit
ApowerEdit ist ein funktionsreicher Videoeditor, mit dem Sie Ihre Videos unter anderem trimmen, schneiden, zusammenführen und löschen können sowie Filter, Overlays und Übergänge hinzufügen. Das Benutzeroberfläche ist sehr einfach zu bedienen und lässt Sie verschiedene Verhältnisse auswählen. Folgen Sie der untenstehenden Anleitung, um Ihre MP4-Videos ohne Neukodierung zu trimmen.
- Downloaden und installieren Sie ApowerEdit auf Ihrem PC.
- Öffnen Sie das Programm und wählen Sie das gewünschte Verhältnis aus.
- Klicken Sie auf „Importieren“ oder ziehen Sie die gewünschte MP4 Datei in die Mediathek.
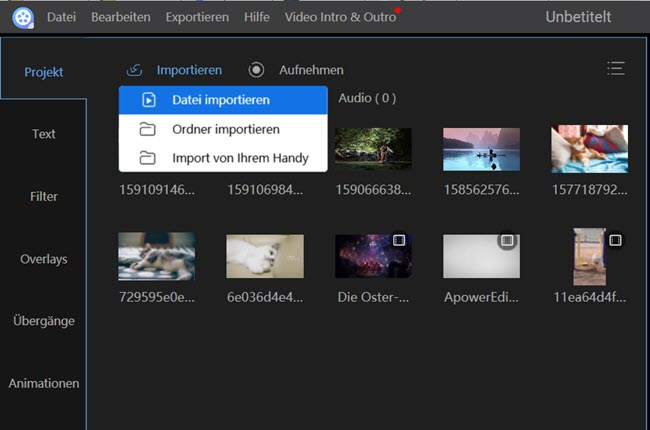
- Ziehen Sie das Video in die Videospur. Bewegen Sie den Abspielkopf und klicken Sie auf „Aufteilen“, um das Video zu schneiden.
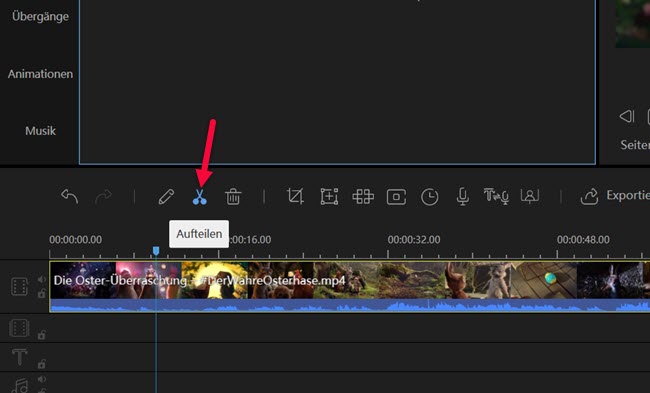
- Sobald Sie mit der Datei fertig sind klicken Sie auf „Exportieren“, um den Vorgang abzuschließen.
Weitere Funktionen von ApowerEdit:
- Mehrere Clips einer Videodatei löschen.
- Mehrere Dateien zusammenfügen.
- Ein Video in mehrere Teile teilen.
- Text, Filter, Overlays, Wasserzeichen, Mosaik und vieles mehr hinzufügen.
Video Konverter Studio
Das zweite Programm, dass wir Ihnen vorstellen, ist das Video Konverter Studio. Dieses vielseitige Programm bietet Ihnen die verschiedensten Bearbeitungsfunktionen an. So können Sie zum Beispiel jegliche Video und Audioformate konvertieren und bearbeiten. Wie Sie dieses Desktopprogramm nutzen zeigen wir Ihnen hier:
- Laden Sie das Programm auf Ihren Computer herunter und installieren Sie es.
- Klicken Sie auf „Dateien hinzufügen“ und wählen Sie die zu trimmende Datei aus.
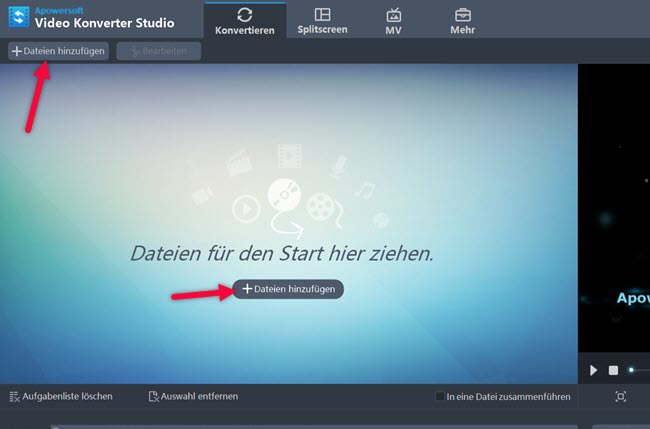
- Klicken Sie nun auf „Bearbeiten“ und „Trimmen“. Anschließend wählen Sie „Trimm hinzufügen“.
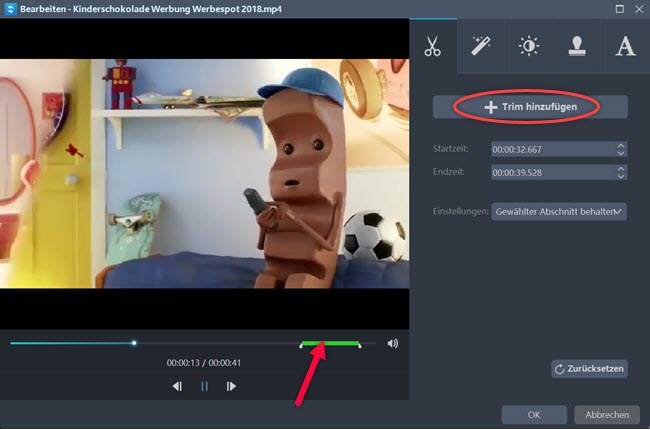
- Wählen Sie nun die Partie aus, die getrimmt werden soll und klicken Sie danach auf „OK“.
- Nun schliesst sich das Bearbeitungsfenster und Sie sind erneut im Hauptinterface. Klicken Sie jetzt auf „Konvertieren“ damit die Datei getrimmt wird.
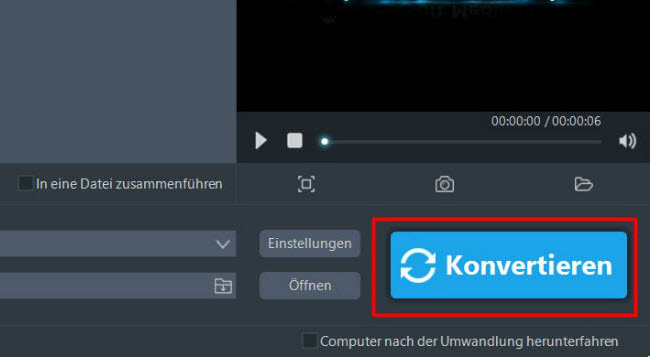
- Die getrimmte Datei wird nun im Ausgabeordner gespeichert.
3 weitere Programme zum MP4 Videos ohne Neukodierung schneiden
Virtual Dub
Dieser beliebter Videoeditor ist besonders gut zum Trimmen von MP4-Dateien ohne eine Neukodierung vornehmen zu müssen. Im Gegensatz zu MPEG Streamclip ist der Prozess allerdings nicht so einfach. Klicken Sie auf „File“ > „Open video file“ um Ihr MP4 Video in die Software zu importieren. Ein Fenster mit den verschiedenen Bearbeitungsoptionen wird nun erscheinen. Wählen Sie den Teil aus, den Sie behalten möchten, indem Sie die „Mark In“ und „Mark Out“ Buttons nutzen. Klicken Sie auf „File“ > „Save as“ um die getrimmte MP4 Datei zu exportieren. Beachten Sie, dass WMV- und FLV-Videos nicht von VirtualDub unterstützt wird.
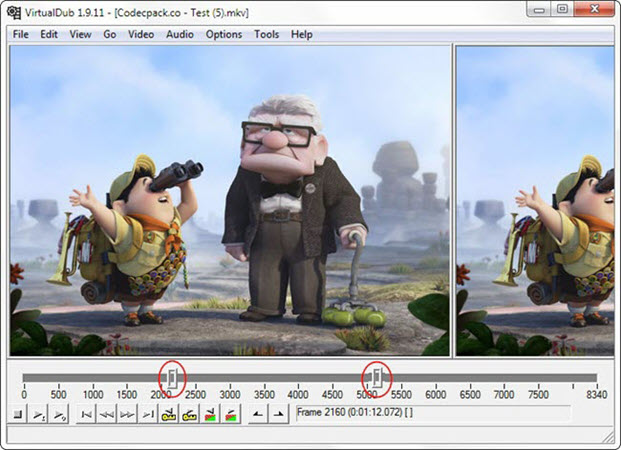
MPEG Streamclip
Ein weiteres Programm, dass Sie nutzen können, ist MPEG Streamclip. Das Programm funktioniert besonders gut mit Videodateien, die in H.264 kodiert sind. Die Daten werden sehr schnell geschnitten, nachdem Sie die In und Out Positionen gesetzt haben. Öffnen Sie eine MP4 Datei, nachdem Sie das Programm installiert haben, wählen Sie den Start-Keyframe Ihre Videos und klicken Sie auf „Edit“ > „Select In“ um die Startzeit des zu trimmenden Videos festzulegen. Bewegen Sie Ihre Maus an den Punkt, an dem das Video enden soll und klicken Sie auf „Edit“ > „Select Out“ . Um den ausgewählten Teil zu speichern, klicken Sie auf „File“ > „Save as“.
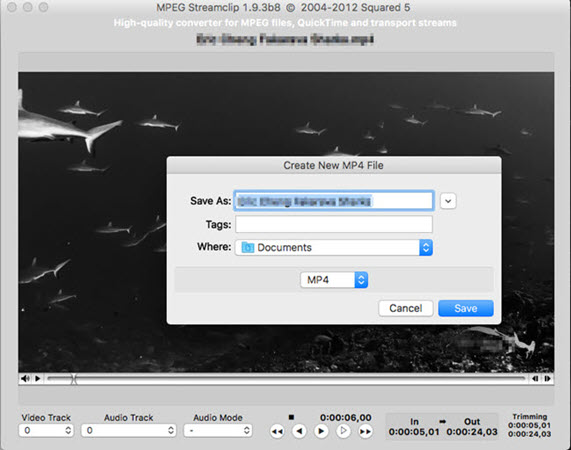
QuickTime (Für Mac)
Wenn Sie ein Mac User sind, können Sie immer auf den QuickTime Player zurückgreifen. Dieses Programm ist nicht nur ein Mediaplayer, sondern kann auch als MP4 Cutter genutzt werden. Hierzu ist keine Neukodierung notwendig. Auch kann das Programm als Videoeditor und Bildschirm Recorder genutzt werden. Wenn Sie ein Mac Benutzer sind und Ihre Videos schneiden oder zusammenfügen wollen, ist der QuickTime Player wärmstens zu empfehlen. Öffnen Sie das Programm und das zu bearbeitende Video und klicken Sie auf „Bearbeiten“ > „Kürzen“. Sobald die Schaltfläche für das Trimm-Tool erscheint, ziehen Sie die gelben Balken und wählen Sie den Teil aus, den Sie beibehalten möchten. Klciken Sie auf „Kürzen“ und gehen Sie zurück zu „Ablage“ > „Sichern“ und wählen Sie MP4 als das Ausgabeformat.
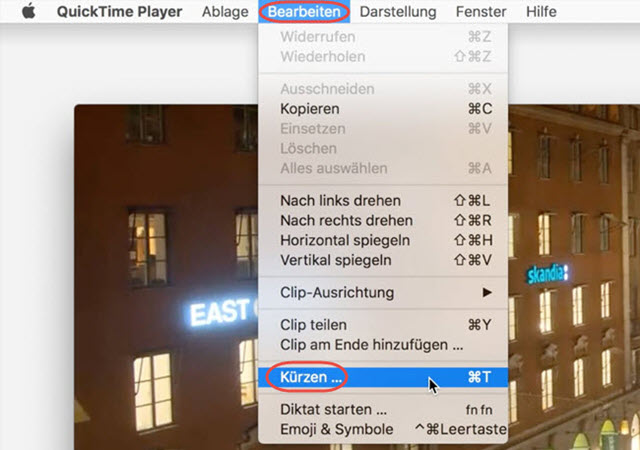
Fazit
Welche Methode sagt Ihnen am meisten zu dem Thema „MP4 schneiden ohne Neukodierung“ zu? Haben Sie eine bessere Lösung um MP4 ohne Neukodierung trimmen zu können? Hinterlassen Sie uns Ihre Feedback als Kommentar.



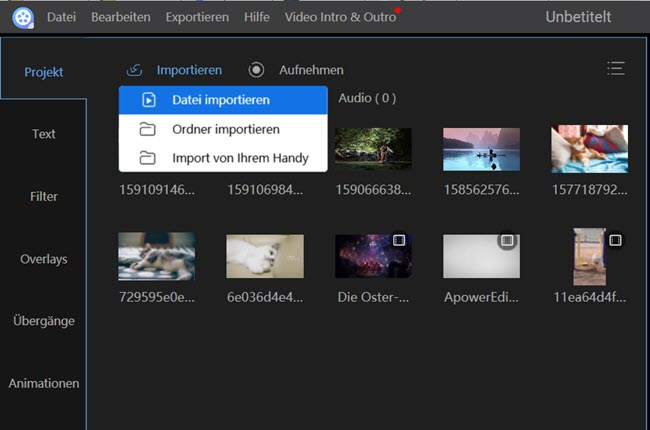
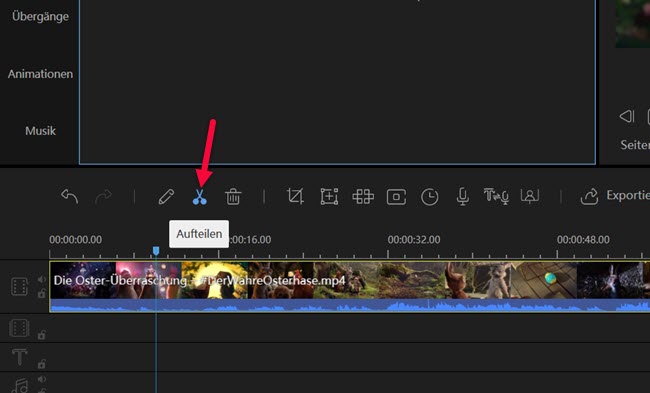
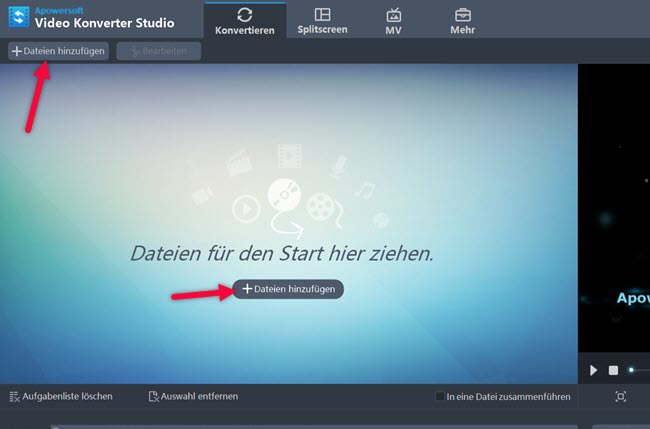
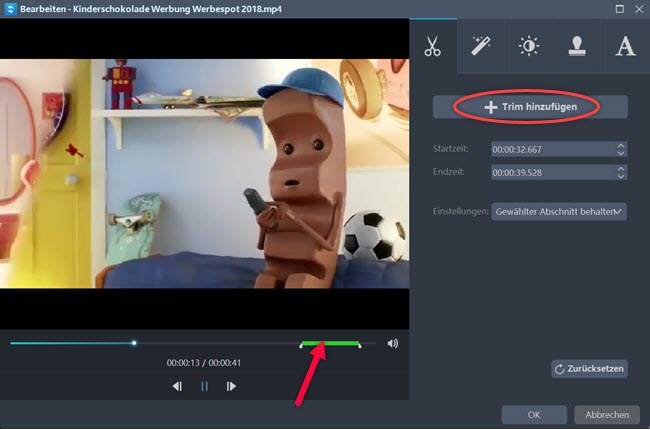
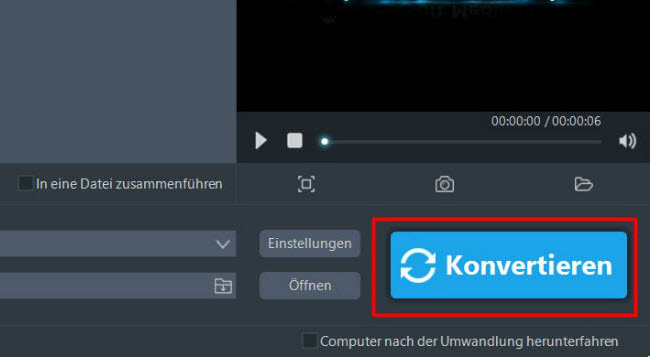
Einen Kommentar schreiben