Viele Mac Benutzer möchten ihren El Capitan Bildschirm aufnehmen. Gleiches gilt auch für Gamer oder Personen, die Tutorials produzieren möchten. Auf diesem Betriebssystem ist dies jedoch ohne Weiteres unmöglich, da viele bestehende Softwares schlicht die Tonspur nicht mehr aufnehmen können. Wenn Sie also Videos auf El Capitan aufnehmen und mit Ihren Freunden teilen möchten, nutzen Sie am besten eine der folgenden Optionen.
Display auf El Capitan aufnehmen – Problemlos?
Mit dem ApowerREC den OS X El Capitan Bildschirm aufnehmen
Ein häufig empfohlenes professionelles Tool ist der ApowerREC. Damit können Sie Ihr Display in verschiedenen Modi aufnehmen wie etwa: benutzerdefinierter Bereich, Vollbildschirm und Webcam. Zudem löst dieses Programm das Problem so vieler Nutzer, indem es auch Töne aufnehmen kann – sei es per Mikrofon oder System-Sound. Alle Anwender, die gerne auch dann Videos aufnehmen möchten, wenn sie nicht gerade vor dem Computer sitzen, empfiehlt sich der „Aufgabenplaner“.
Folgen Sie zur Bedienung einfach diesen Schritten:
- Klicken Sie auf den „Download“ Button unten, um das Programm auf Ihrem Mac zu installieren.
- Führen Sie die Anwendung aus und gehen Sie zu „Einstellungen“, um die Tastenkombinationen, Ausgabeordner usw. vorzunehmen.
- Bereiten Sie nun Ihr Video oder die Programme vor, die aufgenommen werden soll. Als nächstes wählen Sie eine Audioquelle zur Aufnahme aus.
- Drücken und halten Sie die Maustaste gedrückt und ziehen Sie das Fadenkreuz über den Bereich, den Sie aufnehmen lassen möchten. Lassen Sie die Maustaste dann los und klicken Sie auf „REC“. Die Aufnahme wird sofort beginnen.
- Wenn Sie eine Aufnahme beenden möchten, klicken Sie auf die Beenden-Taste und die Datei wird in dem Ausgabeordner gespeichert werden, den Sie zuvor festgelegt haben.
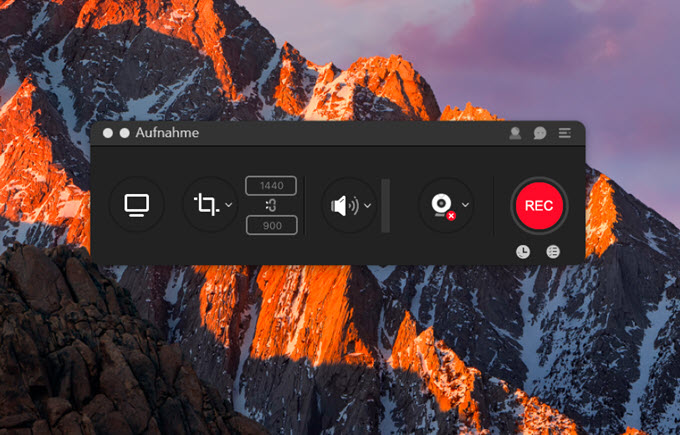
Mit Jing für Mac den El Capitan Bildschirm aufnehmen
Ein anderer Screenrecorder, den Sie mit dem Mac OS X El Capitan nutzen können, heißt Jing. Dieses Programm kann Videos sowie Bilder aufnehmen. Dabei unterstützt es neben dem Systemsound auch noch Mikrofone. Sie können jedoch nicht beides gleichzeitig aufnehmen. Sie können also etwa Ihre eigene Stimme aufnehmen, nicht aber Hintergrundgeräusche wie die in Gameplays oder anderen Videos. Außerdem müssen Sie sich zunächst ein Konto zulegen, um das Programm nutzen zu können.
Folgen Sie diesen Schritten, um Videos auf Mac OS X El Capitan aufzunehmen:
- Laden Sie die Software heunter, installieren Sie diese und führen Sie diese auf Ihrem Mac aus.
- Fahren Sie mit Ihrer Maus auf das Icon und drei weitere Icons werden erscheinen. Klicken Sie dabei zunächst auf „Mehr“ > „Vorlieben“, um einige Einstellungen wie Tastenkombinationen und Videoformat vorzunehmen.
- Als nächstes klicken Sie auf „Aufnehmen“ und wählen einen bestimmten Bereich auf Ihren Monitor aus. Anschließend wählen Sie „Video aufnehmen“ aus und die Aufnahme beginnt sofort.
- Wenn Sie die Aufnahme beenden möchten, klicken Sie auf „Stop“. Nun können Sie Ihr Video entweder auf Ihrem Mac speichern oder hochladen.

Jing ist ein gutes Aufnahmetool für Mac, hat aber auch deutliche Nachteile. Es kann Videos erstellen, jedoch nicht Mikrofontöne und Systemtöne gleichzeitig aufnehmen. Das Ausgabeformat ist zudem SWF. Nicht zu vergessen ist auch, dass Sie nur maximal 5 Minuten aufnehmen können, sofern Sie nicht Camtasia oder Sangit erwerben.
Apple QuickTime Player
Für Mac Nutzer ist der QuickTime Player der standardmäßige Videoplayer. Dieser kann jedoch nicht nur Videos wiedergeben, sondern mit El Capitan auch als Screenrecorder genutzt werden. Auch hier werden Mikronfon- oder Systemtöne unterstützt. Sie können wiederum entweder einen bestimmten Bereich des Monitors oder den Vollbildschirm aufnehmen lassen. Die Bedienung ist denkbar einfach. Nach Fertigstellung des Videos wird dieses automatisch im MOV Format gespeichert. Und so funktioniert dieses Tool:
- Öffnen Sie den QuickTime Player und gehen Sie zu „Datei“ > „Neue Bildschirmaufnahme“.
- Nun erscheint eine Werkzeugleiste, sodass Sie die Lautstärke, die Tonquelle usw. auswählen können. Per Pfeil Unten Taste können Sie auch Mausklicks im Video anzeigen lassen.
- Drücken Sie auf die „Aufnehmen“ Taste, um die Aufnahme zu starten.
- Nach Fertigstellung des Videos klicken Sie einfach auf die „Stop“ Taste oben rechts im Hauptmenü. Nun können Sie den Ordner festlegen, in welchem die Aufnahme gespeichert werden soll.
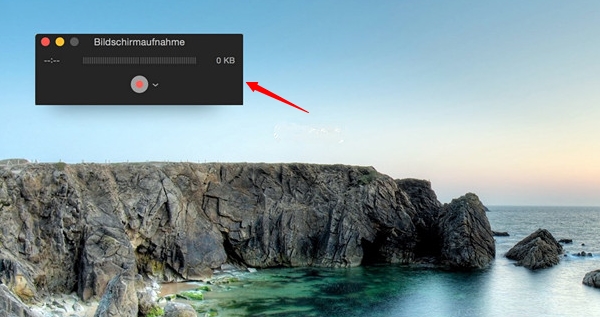
Wenn Sie ein Anfänger sind, ist der QuickTime Player sicherlich ein praktisches Programm. Für erfahrene Nutzer bietet es jedoch keinerlei Extrafunktionen wie die Videobearbeitungsmöglichkeiten während der Aufnahme.
Fazit
Alle zuvor erwähnten Programme sind gut geeignet, um den El Capitan Bildschirm aufnehmen zu können. Je nach Ihren Bedürfnissen und Präferenzen können Sie sich nun die für Sie beste Methode aussuchen. Für Anwender, die nichts Unnötiges an Softwares auf Ihrem System installieren möchten, ist der QuickTime Player sicherlich eine gute Lösung. Wenn Sie während der Aufnahme einige Extrafunktionen benötigen, empfiehlt sich wiederum der ApowerREC.


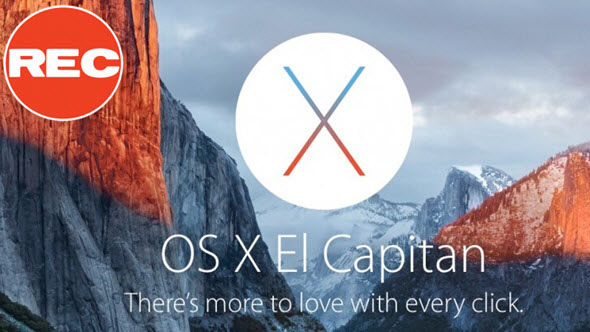
Einen Kommentar schreiben