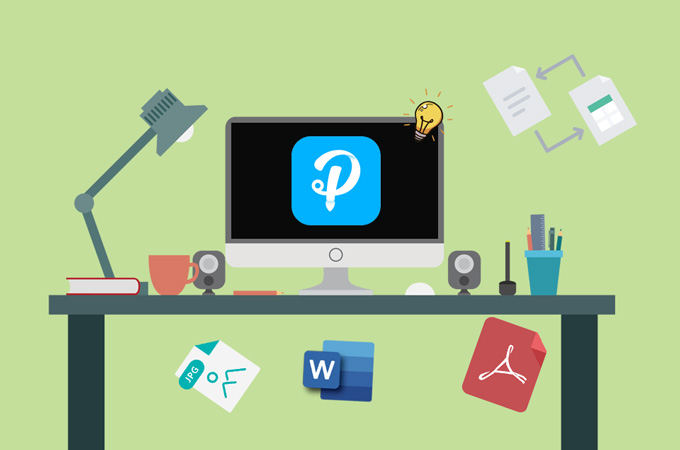
Apowersoft PDF Konverter ist ein professionelles und vielseitiges Desktop-Tool zum Konvertieren und Verwalten von PDF-Dateien. Es funktioniert perfekt auf Ihrem Windows- und Mac-Computer. Sie finden es vielleicht einfach zu bedienen, aber falls Sie beim Verwalten Ihrer PDF-Dokumente auf Probleme stoßen, werden wir Ihnen ausführlich erklären, wie dieser Konverter funktioniert.
Ausführliches Benutzerhandbuch für Apowersoft PDF Konverter
Herunterladen
Um dieses Programm zum Verwalten und Konvertieren von PDF-Dateien zu verwenden, klicken Sie auf die Schaltfläche unten, um das Programm herunterzuladen und auf Ihren Computern zu installieren.
Konvertieren
Apowersoft PDF Konverter kann PDF in andere Formate konvertieren und umgekehrt. Darüber hinaus ist es möglich, Dateien im Batch zu konvertieren. Hier nehmen wir als Beispiel Word zu PDF und zeigen Ihnen die detaillierten Schritte, wie Sie damit konvertieren.
- Öffnen Sie das Programm, gehen Sie zu „Zu PDF“ und wählen Sie „Word zu PDF“.
- Ziehen und ablegen Sie die Datei (en), die Sie konvertieren möchten, oder klicken Sie auf „Datei auswählen“, um die Datei (en) hinzuzufügen.
- Klicken Sie auf die Schaltfläche „Konvertieren“, um den Konvertierungsvorgang zu starten.
- Sobald die Konvertierung abgeschlossen ist, können Sie auf „Ordner öffnen“ klicken, um die verarbeiteten Dateien anzuzeigen.
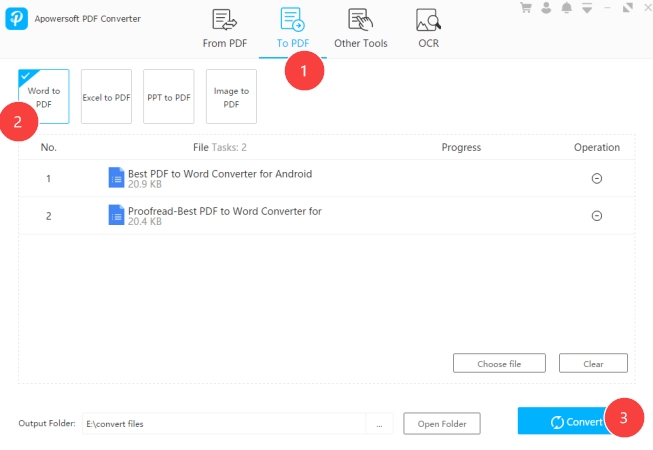
Tipps:
- Wenn Sie mehrere Dateien in separaten Ordnern haben, können Sie zuerst die Dokumente in einem Ordner auswählen und dann unten rechts auf die Schaltfläche „Datei auswählen“ klicken, um alle anderen benötigten Dateien hinzuzufügen.
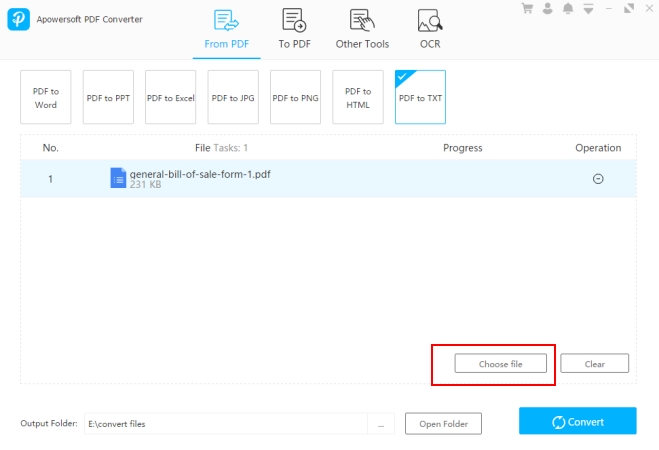
- Sie können die Reihenfolge der zu konvertierenden Dateien durch Ziehen und Ablegen ändern.
- Wenn Sie die Datei löschen möchten, können Sie die Schaltfläche unter „Operation“ verwenden. Und wenn Sie alle Dateien unter einer Registerkarte entfernen möchten, können Sie auf die Schaltfläche „Leeren“ klicken, um die Dateien im Programm mit einem Treffer zu leeren.
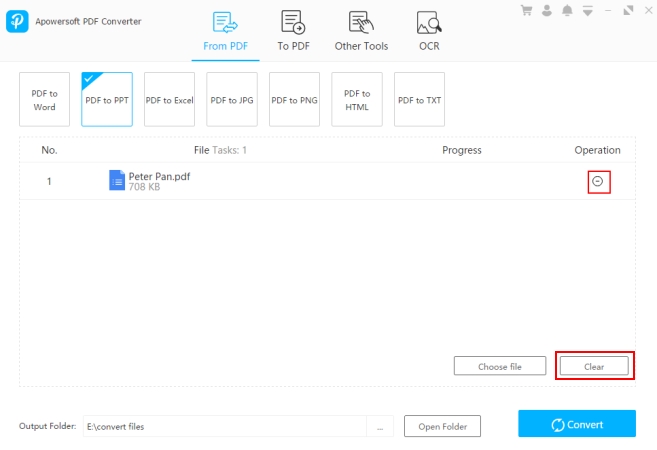
- Für PDF zu Word und Excel können Sie das Ausgabeformat auswählen.
- Sie können auf die Schaltfläche mit den drei Punkten neben dem Ausgabeverzeichnis klicken, um den Ausgabeordner zu ändern.
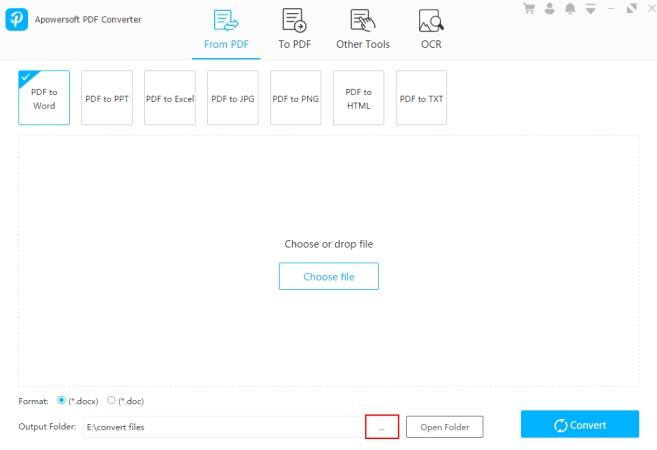
Bilder zu PDF
Die oben beschriebene Methode kann auf alle Konvertierungsfunktionen angewendet werden. Für Bilder in PDF gibt es jedoch weitere Optionen. Hier erfahren Sie, wie Sie JPG/PNG in PDF mit Apowersoft PDF Konverter konvertieren.
- Fügen Sie die Bilder zum Programm hinzu. Hier können Sie eine Vorschau des Bildes anzeigen und die Reihenfolge der Bilder ändern.
- Klicken um die PDF-Größe, Ausrichtung und den Ausgabeordner festzulegen. Sie können auch entscheiden, ob Sie alle Bilder zu einer PDF-Datei kombinieren oder jedes Bild als separate PDF-Datei ausgeben möchten.
- Wenn alles benutzerdefiniert ist, können Sie auf „Konvertieren“ klicken, um den Vorgang zu starten und die Datei abzurufen.
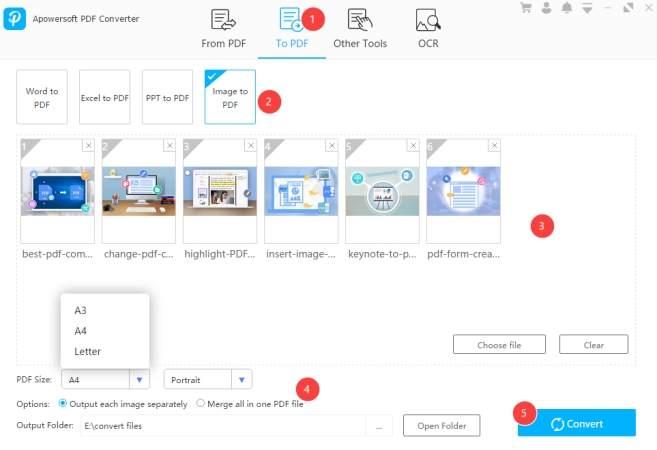
PDF zusammenführen
Mit diesem PDF-Konverter können Sie auch mehrere PDF-Dateien zu einer kombinieren.
Verwenden Sie dieselbe Methode, um die ausgewählten Dateien in das Programm zu importieren. Das Programm zeigt die Miniaturansicht der ersten Seite jeder Datei an. Anschließend können Sie die Dateien auch durch Ziehen neu anordnen. Anschließend können Sie die Schaltfläche „Konvertieren“ verwenden, um PDF-Dateien zusammenzuführen.
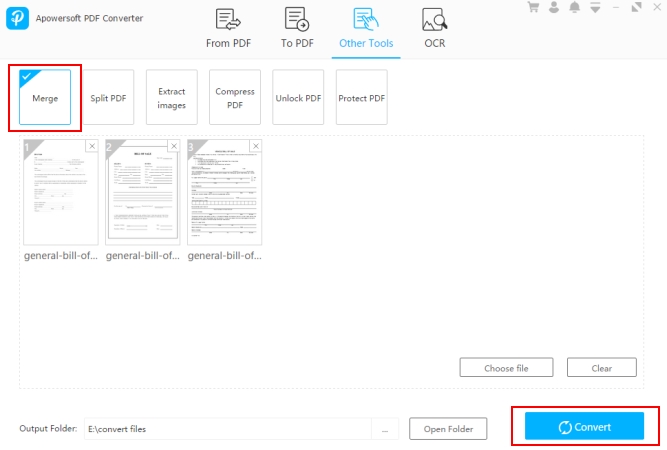
PDF teilen
Im Gegensatz zu den oben genannten Funktionen können Sie mit „PDF teilen“ jeweils eine PDF-Datei bearbeiten. Nachfolgend sehen Sie, wie es funktioniert.
- Ziehen Sie zunächst eine Datei und legen Sie sie im Programm ab. Sie sehen alle Miniaturansichten der PDF-Datei.
- Zweitens können Sie jede Seite in eine PDF extrahieren oder mehrere Seiten zum Extrahieren auswählen. Wenn Sie ausgewählte Seiten extrahieren möchten, können Sie auf die Miniaturansicht(en) klicken oder die Seitenzahl in das Feld eingeben.
- Wenn Sie fertig sind, klicken Sie auf „Konvertieren“, um zu teilen.
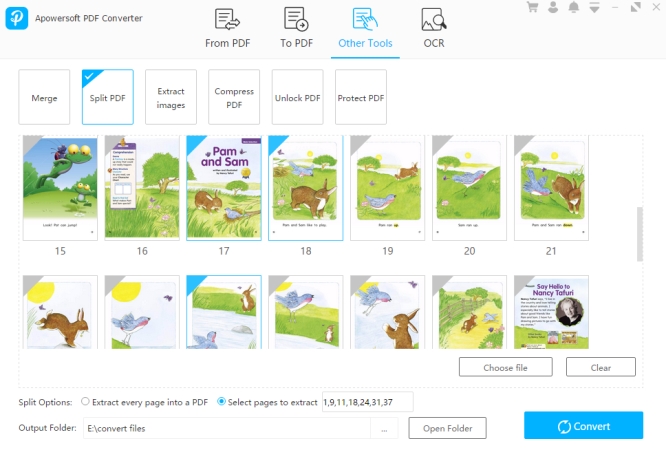
Bilder extrahieren
Mit dieser Funktion können Sie alle JPG- oder PNG-Bilder in PDF-Dokumenten extrahieren.
Wie bei den Konvertierungsfunktionen müssen Sie zuerst die Dateien auswählen. Danach können Sie das Bildausgabeformat auswählen und dann Bilder mit einem Klick extrahieren.
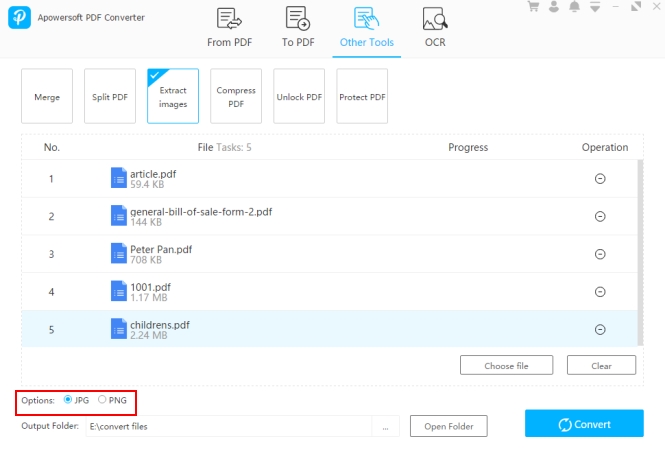
Nach einigen Sekunden werden alle Bilder in einen Ordner extrahiert.
PDF komprimieren
Sie haben viele große Dateien und möchten deren Dateigröße schnell reduzieren? Wenn ja, gehen Sie zur Registerkarte „PDF komprimieren“. Sie können mehrere Dokumente importieren und dann alle komprimieren, indem Sie auf die Schaltfläche „Konvertieren“ klicken.
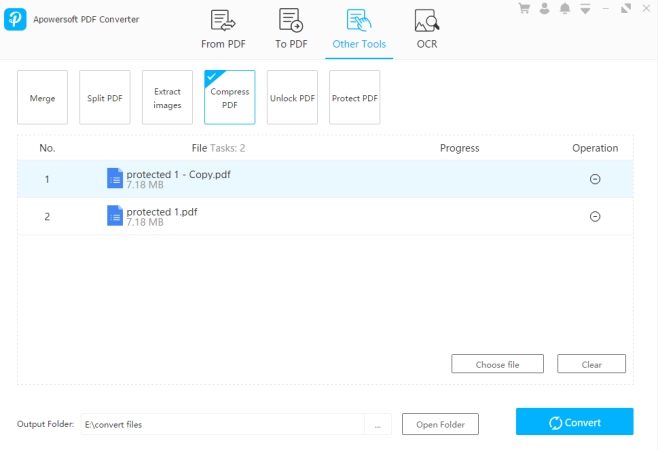
PDF entsperren
Apowersoft PDF Converter kann Ihre PDF-Dateien mit einem Klick entsperren.
- Klicken Sie auf „Dateien wählen“, um die Dokumente hinzuzufügen.
- Wenn Sie die Dateien importieren, wird ein Fenster angezeigt, in dem Sie aufgefordert werden, das Kennwort einzugeben. Geben Sie das Kennwort des Dokuments ein.
- Nachdem Sie die Passwörter eingegeben haben, können Sie auf „Konvertieren“ klicken, um die Dateien als nicht gesperrte PDF-Dateien zu speichern.
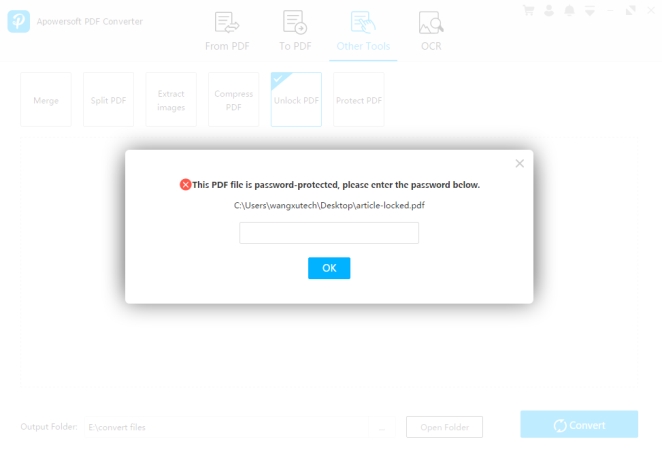
Hinweis:
Diese Methode hebt den Schutz von PDF-Dateien nur auf, wenn Sie das Kennwort kennen.
PDF schützen
Unabhängig davon, wie viele Dateien Sie schützen möchten, können Sie dies mit diesem PDF-Konverter problemlos tun.
- Importieren Sie die Dokumente, die Sie schützen möchten.
- Beim Hinzufügen der Datei wird ein Fenster geöffnet. Sie müssen das Passwort eingeben und mit „OK“ bestätigen. Wenn Sie mehr als eine Datei auswählen, können Sie nacheinander verschiedene Kennwörter hinzufügen. Wenn Sie alle mit demselben Kennwort schützen möchten, klicken Sie auf „Auf alle anwenden“.
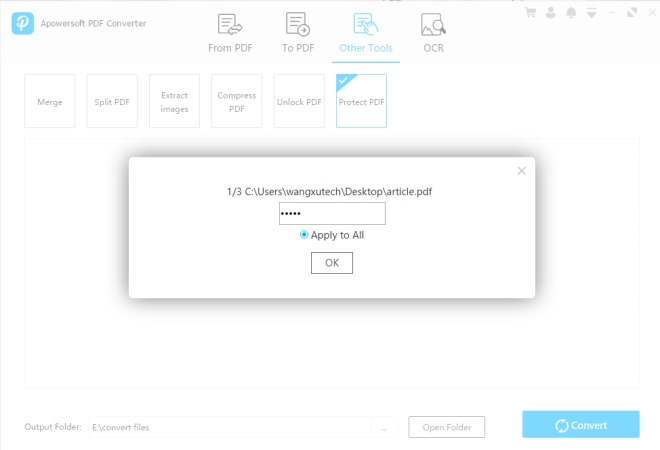
- Klicken Sie auf „Konvertieren“, um die Datei(en) zu schützen und zu speichern.
OCR
Mit dem OCR-Tool können Sie Text aus JPG-, PNG- und PDF-Dateien extrahieren. Es hat verschiedene Ausgabeformate: txt, docx, xlsx und pptx. Innerhalb des Programms können Sie jedoch nur als txt ausgeben, andere Formate sind webbasierte Lösungen.
- Ziehen Sie die Dateien in das Programm.
- Wählen Sie die Sprache des Dateiinhalts.
- Klicken Sie auf die Schaltfläche „Konvertieren“ und warten Sie eine Weile.
- Nach Abschluss der Konvertierung können Sie den Ordner öffnen, um die TXT-Dateien zu finden.
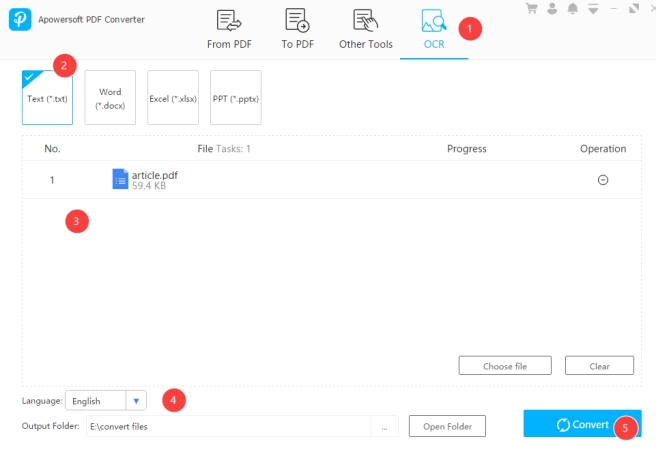
Einstellungen
In der oberen rechten Ecke des Programms befindet sich eine Dropdown-Schaltfläche. Unter dieser Schaltfläche befindet sich die Option „Einstellungen“. Klicken Sie darauf, um den Konvertierungsmodus auszuwählen.
Es gibt „Tempo Priorität“ und „Qualität Priorität“. Im Allgemeinen stellt das Programm „Qualität Priorität“ als Standardoption ein, wodurch sichergestellt wird, dass alle Dateien in hoher Qualität ausgegeben werden.
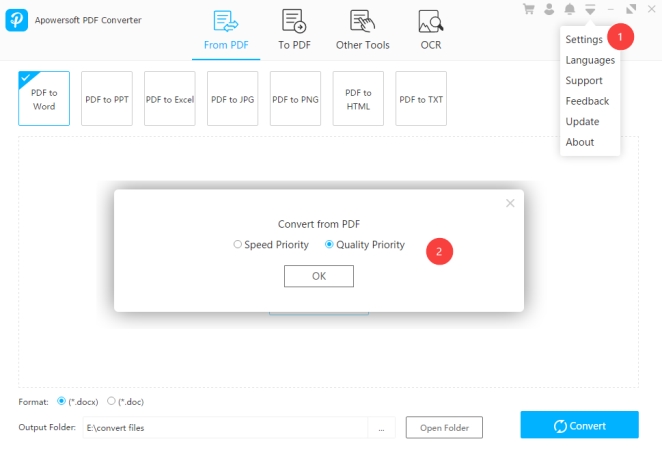
FAQ
1. Warum kann ich mein konvertiertes Word / Excel / PPT nicht bearbeiten? Was soll ich machen?
Der Grund kann sein, dass die Dateien gescannte Dokumente sind oder dass der Text in der PDF-Datei tatsächlich Bildformate aufweist. In diesen Fällen kann der Inhalt nicht bearbeitet werden, selbst wenn Sie ihn in Word, Excel oder PPT konvertieren. Daher müssen Sie möglicherweise das OCR-Tool verwenden, um die Wörter zu extrahieren.
2. Ich habe bei der Verwendung von Apowersoft PDFKConverter ein Problem festgestellt. Was soll ich tun?
Wenn Sie Fragen haben oder Probleme bei der Verwendung unseres Programms haben, klicken Sie oben rechts auf die Dropdown-Schaltfläche und gehen Sie zu „Feedback“. Danach müssen Sie Ihre E-Mail-Adresse eingeben, Ihr Problem mit den Details beschreiben und „Protokolldatei senden“ aktivieren. Wenn Sie möchten, können Sie auch Ihre Datei(en) oder den Screenshot der Fehlermeldung, mit der Sie nicht arbeiten können, anhängen und uns senden.
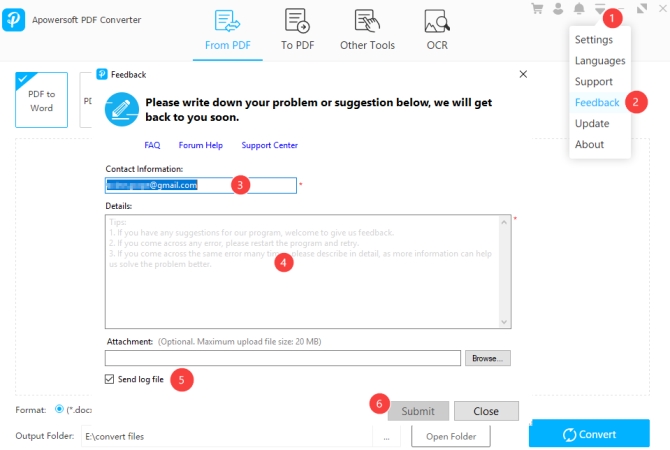
Wir möchten auch Ihre Meinung zu unserem Programm hören. Wenn Sie Vorschläge zu unserem PDF
Konverter haben, senden Sie bitte eine E-Mail an support@apowersoft.com.

Einen Kommentar schreiben