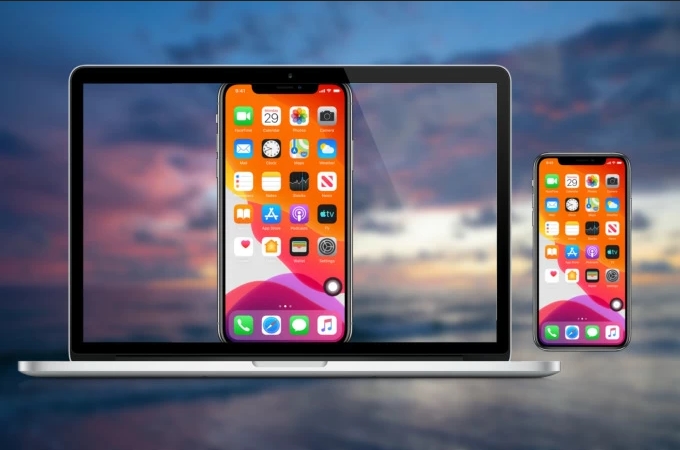
Aufgrund von Einschränkungen des iOS-Systems dürfen iPhone- und iPad-Benutzer ihre Geräte nicht direkt vom PC aus steuern. Eine gute Nachricht ist, dass ApowerMirror eine neue Funktion zur Steuerung von iPhone/iPad vom PC aus basierend auf den Bildschirmspiegelungsfunktionen hinzufügen wird. Im Folgenden finden Sie eine detaillierte Anleitung zur Steuerung von iPhone/iPad vom PC mit ApowerMirror.
So steuern Sie iPhone/iPad vom PC aus mit ApowerMirror
ApowerMirror installieren
Klicken Sie auf die Schaltfläche unten, um ApowerMirror auf Ihrem PC zu installieren.
Gehen Sie zum App Store und suchen Sie nach „ApowerMirror“, installieren Sie es dann auf Ihrem iPhone/iPad. Als Alternative können auch auf die Schaltfläche unten klicken.
iPhone/iPad auf PC spiegeln
Bevor Sie Ihr iPhone/iPad vom PC aus steuern können, müssen Sie Ihr iPhone oder iPad auf Ihren Computer spiegeln. Lesen Sie dazu diese Anleitung.
Nach dem Spiegeln finden Sie das Symbol zur Spiegelung in der rechten Symbolleiste. Klicken Sie auf dieses Symbol und es wird blau. Dann können Sie mit dem Koppeln Ihrer Geräte beginnen und Ihr iOS von Ihrem PC aus steuern.
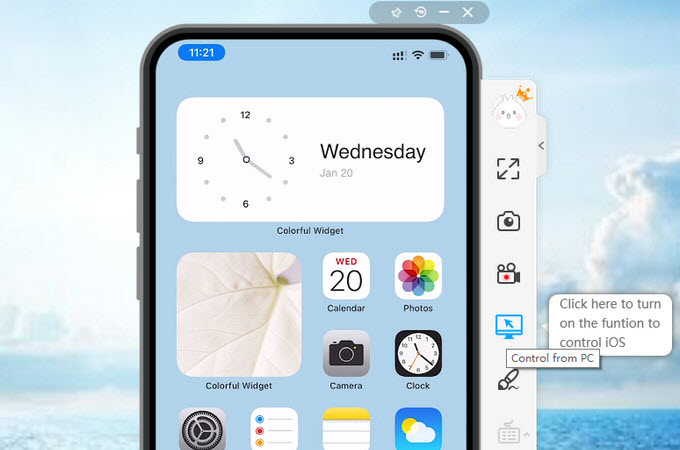
Systemanforderungen überprüfen
PC:
Um ein iOS-Gerät vom PC aus zu steuern, müssen Sie sicherstellen, dass auf Ihrem Computer Windows 10 mit Version 1803 und höher ausgeführt wird. Um die Edition und Version Ihres Computersystems zu überprüfen, gehen Sie einfach zu Einstellungen > System > Info. Dort finden Sie die Windows-Spezifikationen. Wenn die System-Edition nicht Windows 10 ist oder die Version unter 1803 liegt, müssen Sie Ihr Computersystem aktualisieren.

iOS-Geräte:
Für die Steuerung von iPhone/iPad muss die iOS-Version des iOS Geräts 12.5 und höher sein. Sie können auf Ihrem iOS-Gerät auf „Einstellungen“ > „Allgemein“ > „Info“ klicken und die Softwareversion überprüfen.
Bluetooth:
Überprüfen Sie, ob Ihr Computer Bluetooth-fähig ist. Im Allgemeinen verfügen Laptops über integrierte Bluetooth-Funktionen. Für Desktop-Computer benötigen Sie möglicherweise einen externen Bluetooth-Adapter.
Anforderungen an den Bluetooth-Adapter:
- Bluetooth 5.0 oder höher und unterstützt das BLE-Protokoll.
- Basierend auf dem Modul RTL8761B.
iOS über Bluetooth koppeln und steuern
- Starten Sie ApowerMirror auf Ihrem Computer und klicken Sie rechts auf die Taste zur Steuerung, wenn sie blau ist, bedeutet es, dass diese Funktion erfolgreich aktiviert wird.
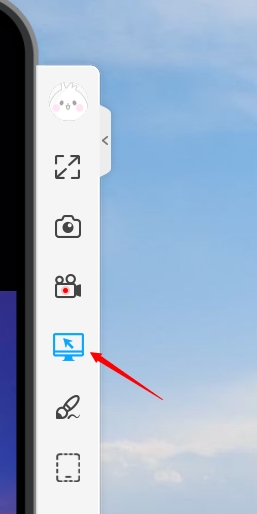
- Öffnen Sie die Einstellungen auf Ihrem iPhone/iPad, tippen Sie auf Bedienungshilfen > Touch-Anpassungen und aktivieren Sie AssistiveTouch.
- Klicken Sie unter Windows 10 auf das Startmenü.
- Gehen Sie zu Einstellungen > Geräte > Bluetooth & andere Geräte und aktivieren Sie Bluetooth.
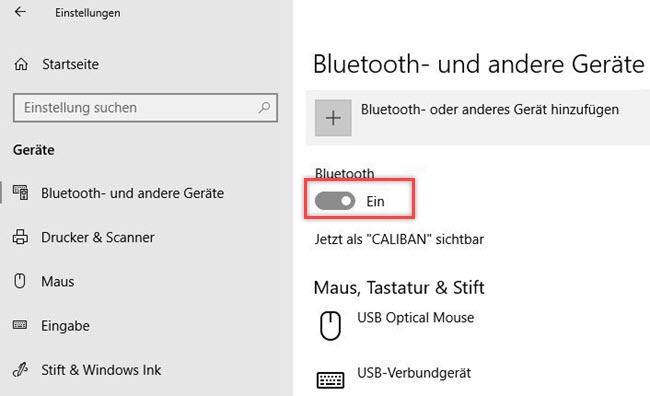
- Gehen Sie auf Ihrem iPhone/iPad zu Einstellungen > Bluetooth und aktivieren Sie Bluetooth.
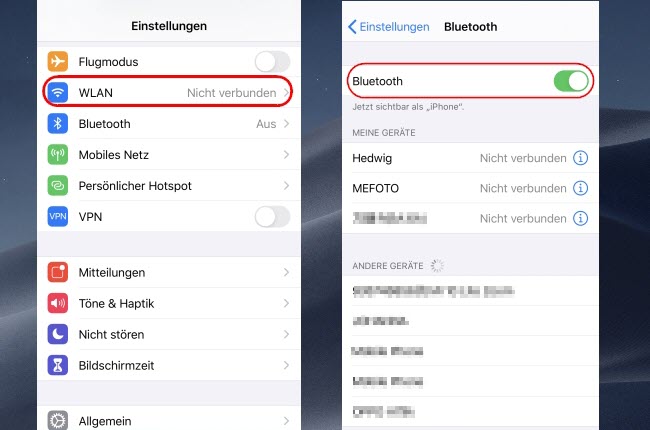
- Es erkennt automatisch die zu koppelnden Geräte. Wählen Sie Ihren Computer aus der Geräteliste aus, um eine Verbindung herzustellen.
- Wenn die Option Accessory in der Liste angezeigt wird, wählen Sie sie zum Herstellen einer Verbindung aus.
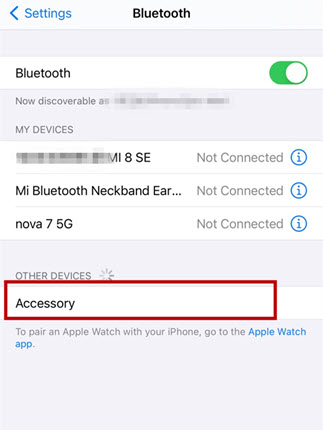
Hinweis: Wenn zwei Geräte mit demselben Namen angezeigt werden, müssen Sie beide Geräte verbinden. Wenn es dort kein Gerät gibt und auch keine Geräte mit demselben Namen angezeigt werden, überprüfen Sie bitte, ob das Bluetooth Ihres Computers oder der Bluetooth-Adapter ab 5.0 ist und das BLE-Protokoll unterstützt.
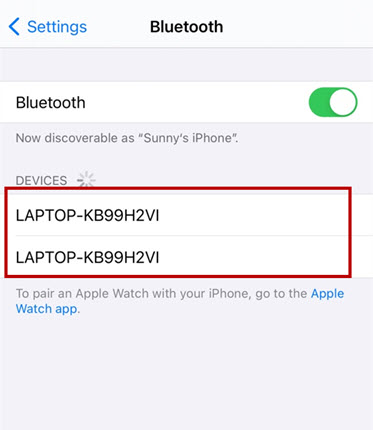
- Wenn Sie auf Ihrem Handy die Verbindungsanforderung sehen, klicken Sie einfach auf „Koppeln“.
- Dann sehen Sie unten rechts auf Ihrem Computer den Hinweis zum Hinzufügen Ihres iPhone/iPad
- Klicken Sie darauf und dann auf „Zulassen“, um Ihr iPhone/iPad und Windows 10 zu koppeln.
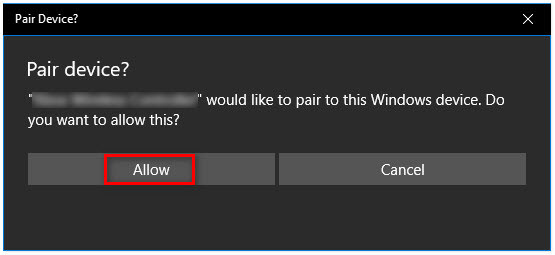
- Nun können Sie Ihr iPhone/iPad von Ihrem Computer aus steuern.
- Hinweis: Wenn die Version Ihres ApowerMirror-Desktopprogramms 1.7.14.3 und höher ist, sehen Sie nach erfolgreicher Steuerung einen schwarzen Punkt. Drücken Sie ALT+C, um den Mauszeiger auszublenden und Ihre Klicks werden genauer sein. Drücken Sie ALT+Q, um den Modus zu beenden und Ihren Mauszeiger anzuzeigen. Wenn Sie die Verknüpfungen ändern möchten, können Sie sie auch über die Einstellungen anpassen.
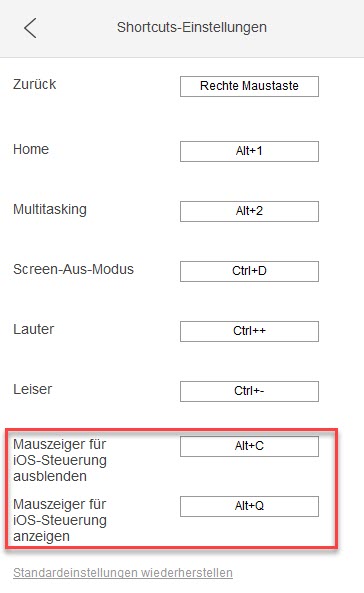
- Um die Steuerung zu beenden, klicken Sie einfach erneut auf das Steuerungssymbol und es wird grau, die Steuerungsfunktion wird dann deaktiviert.
Häufiges Problem
F: Was tun, wenn ich mein iPhone/iPad nicht mit meinem Computer koppeln kann?
A: Sie können das Bluetooth-Gerät Ihres Windows-Computers trennen und erneut koppeln. Tippen Sie auf Einstellungen > Bluetooth, tippen Sie auf die Info-Schaltfläche und dann auf Dieses Gerät ignorieren. Versuchen Sie anschließend erneut, das Pairing durchzuführen.
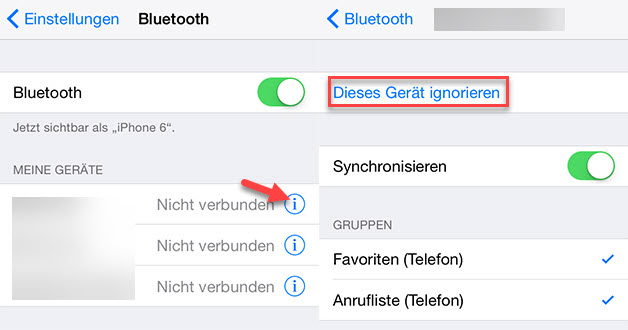
F: Was tun, wenn meine Klicks bei der Steuerung des iPhones ungenau sind?
A: Wenn Sie das iPhone steuern, gehen Sie zu den Einstellungen des iPhone > Trackpad & Maus > ändern Sie die VERFOLGUNGSGESCHWINDIGKEIT auf 6.

Hinweis: Sie müssen die TRACKING-EMPFINDLICHKEIT nicht anpassen, behalten Sie einfach die Standardeinstellung bei.
Fazit
Oben sind die detaillierten Schritte zur Steuerung von iPhone/iPad von einem Windows-PC aus aufgeführt. Befolgen Sie einfach die Anweisungen, um iOS-Geräte auf Ihrem Computer zu steuern. Wenn Sie Fragen haben, können Sie diese gerne unten kommentieren.

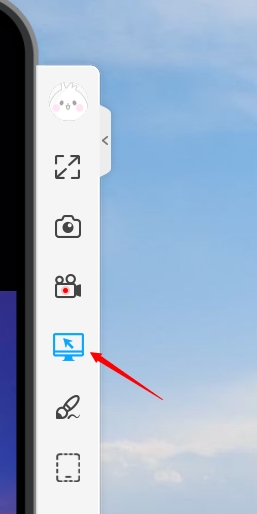
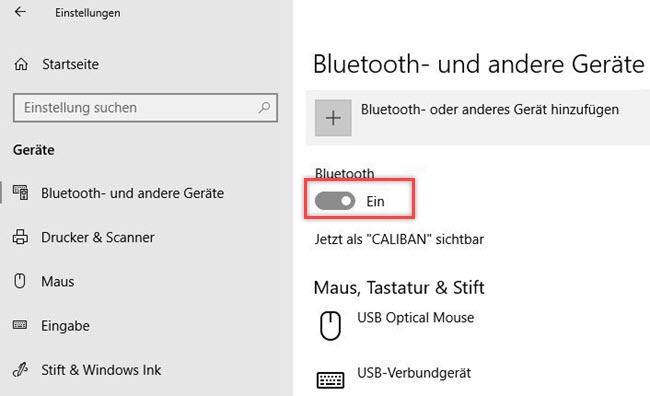
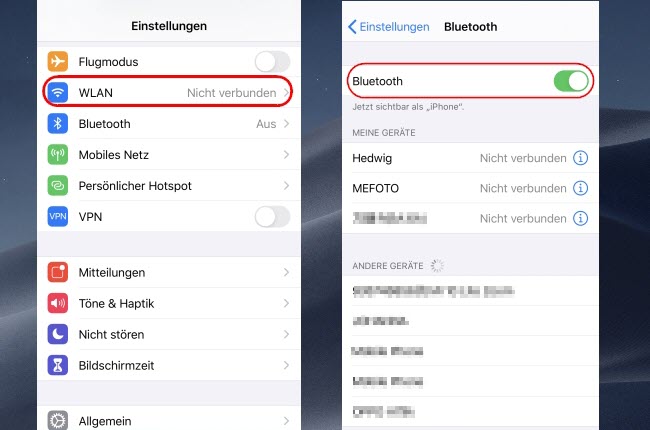
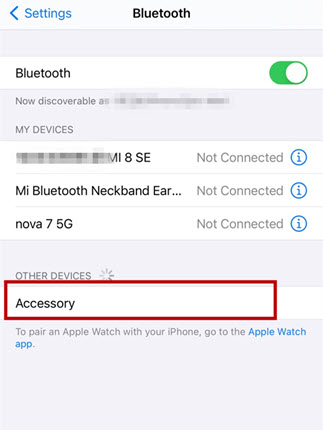
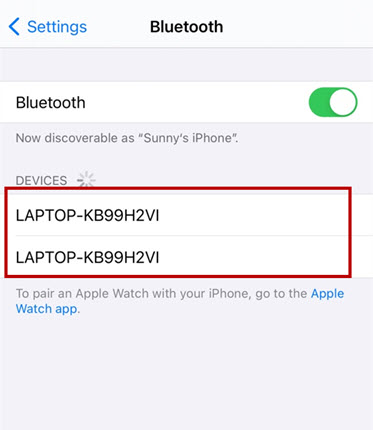
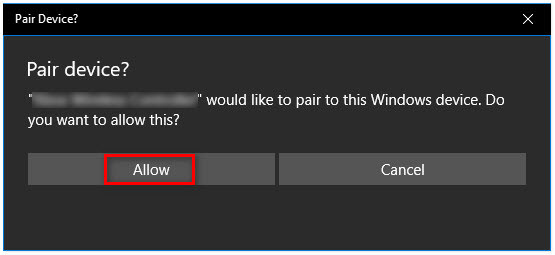
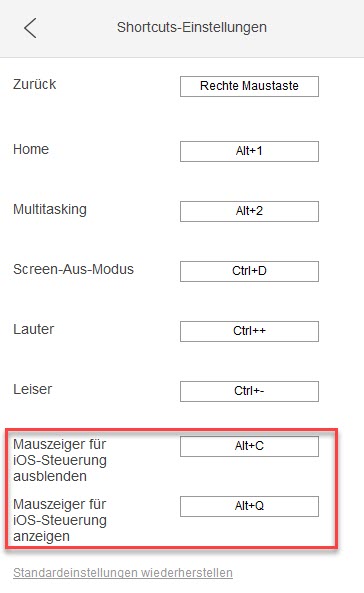
Einen Kommentar schreiben